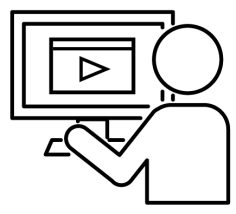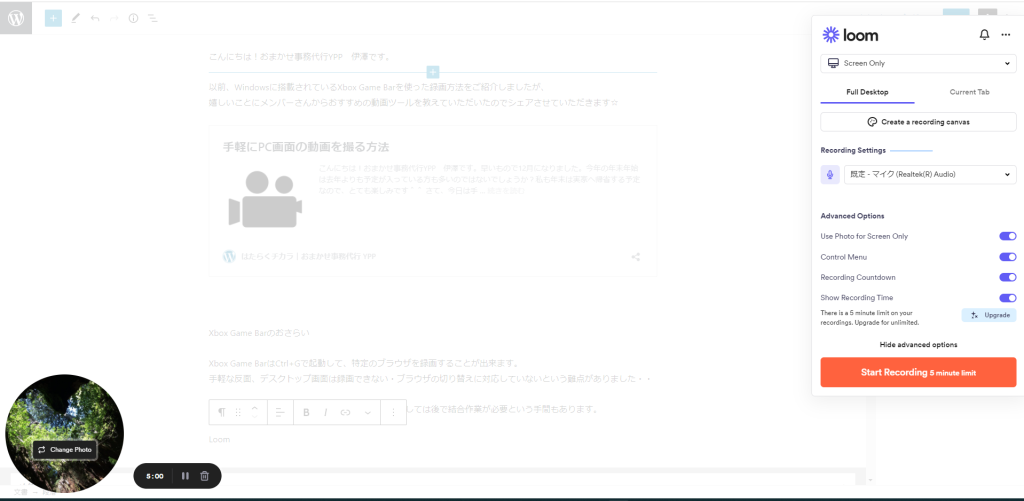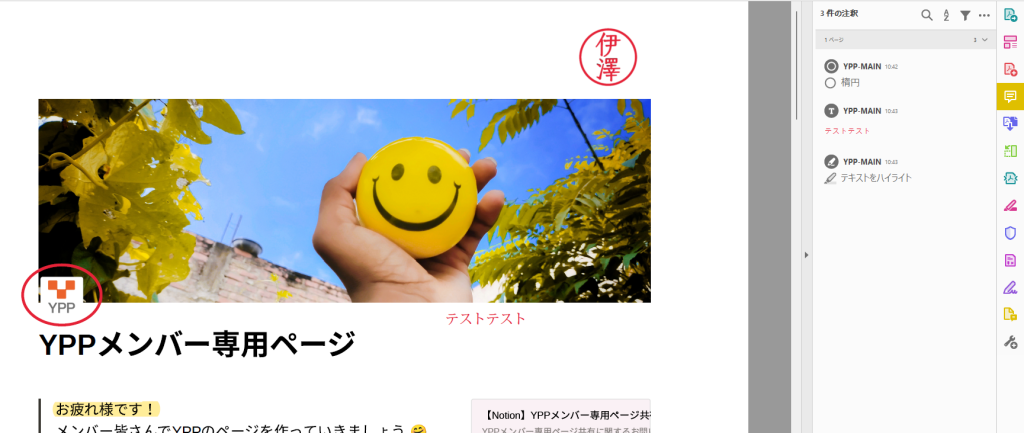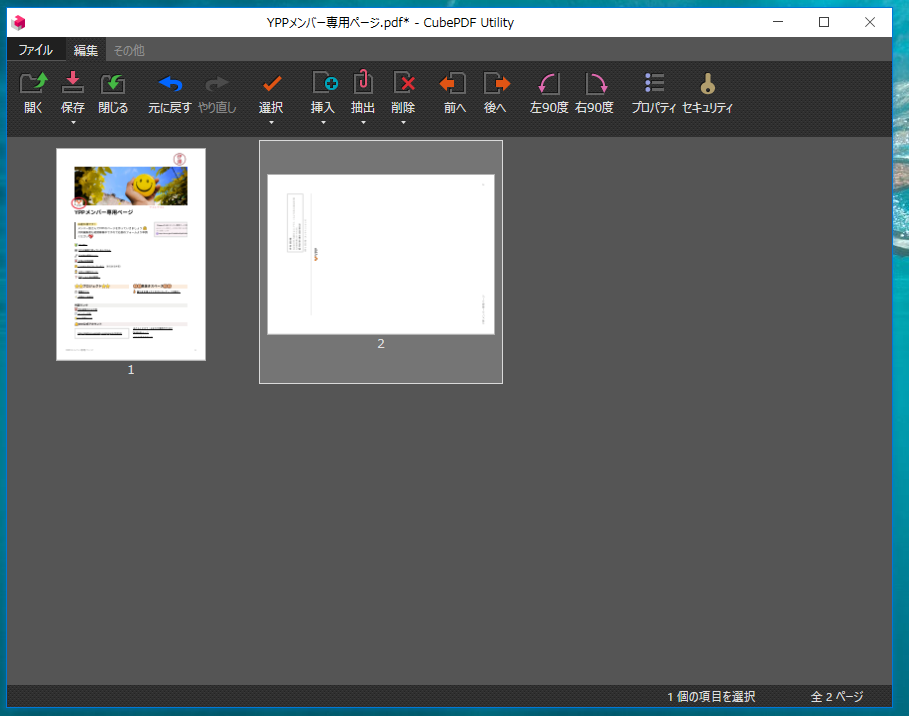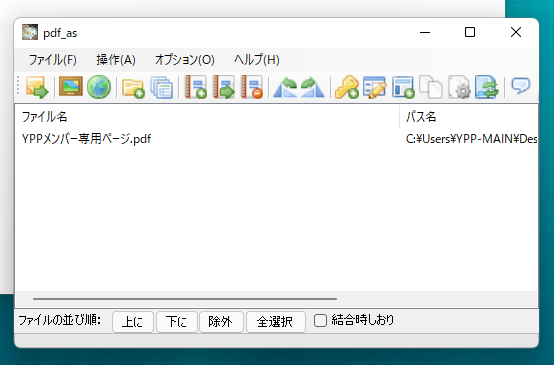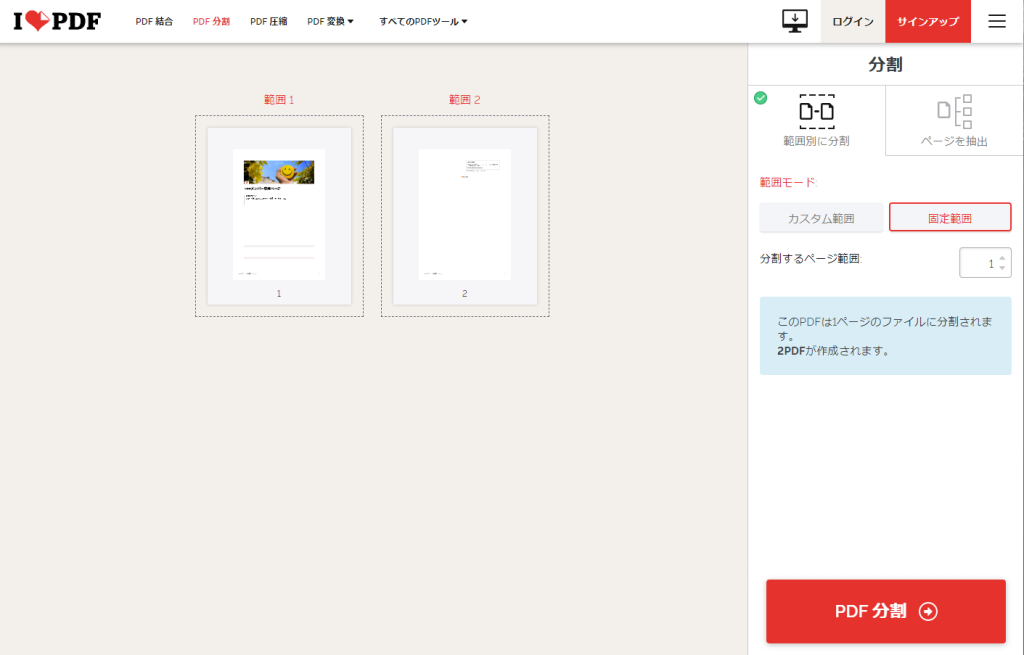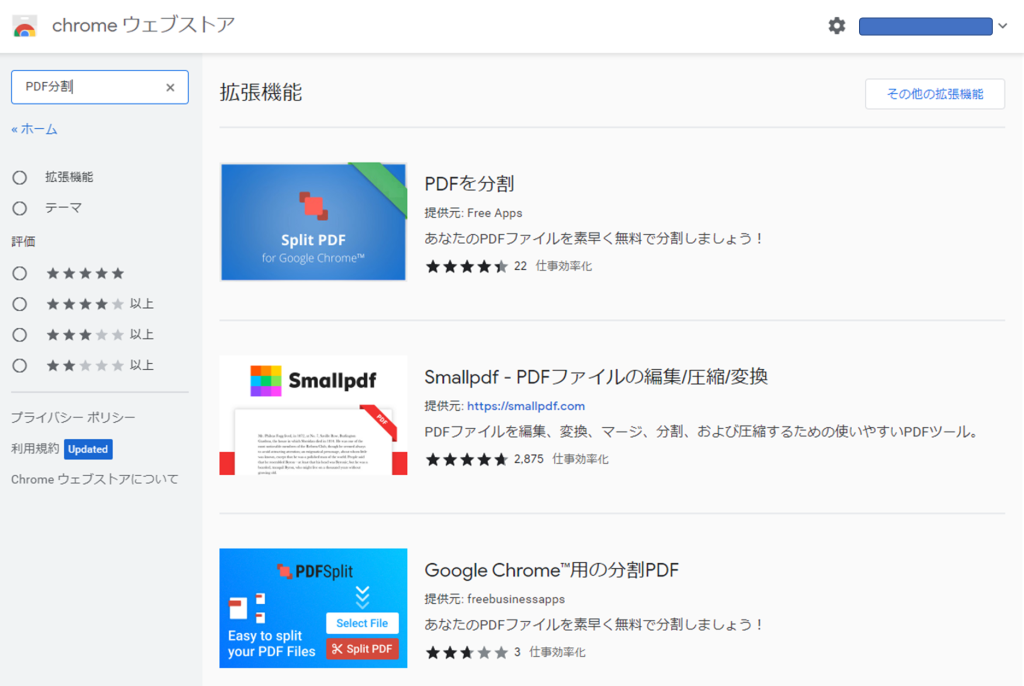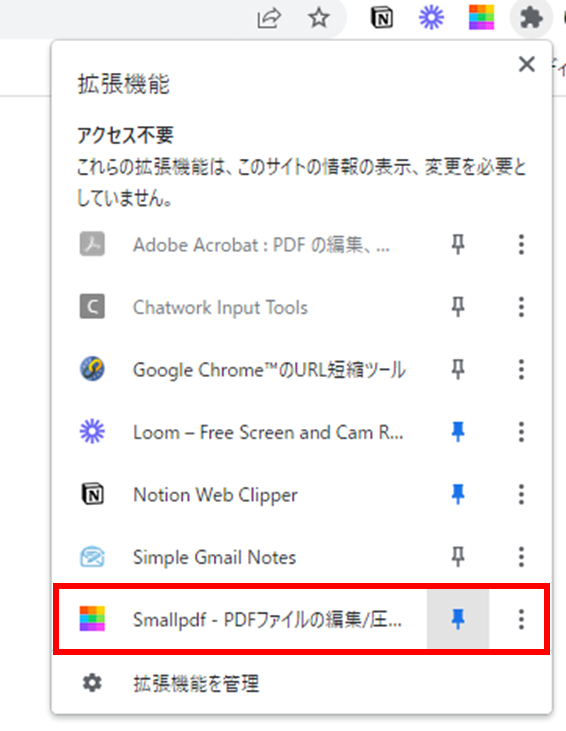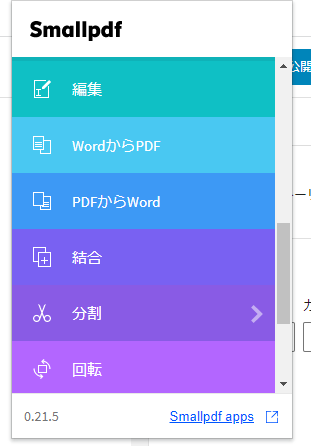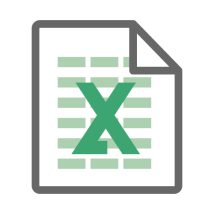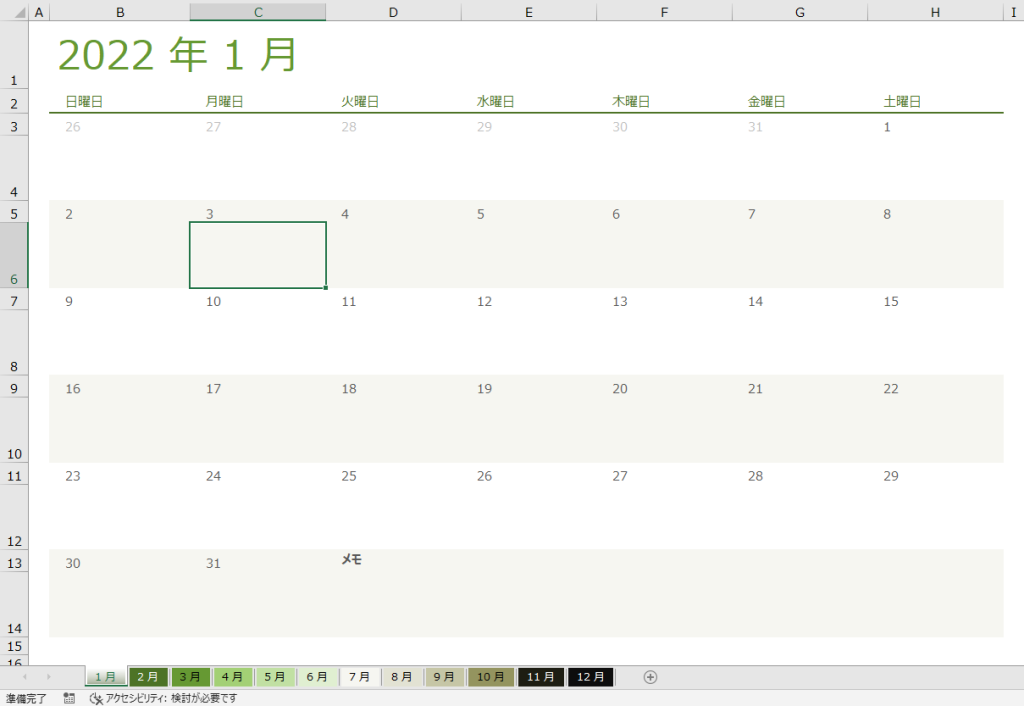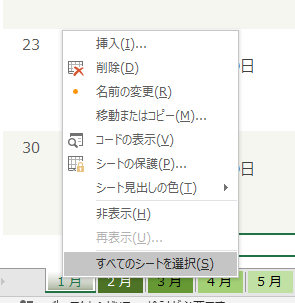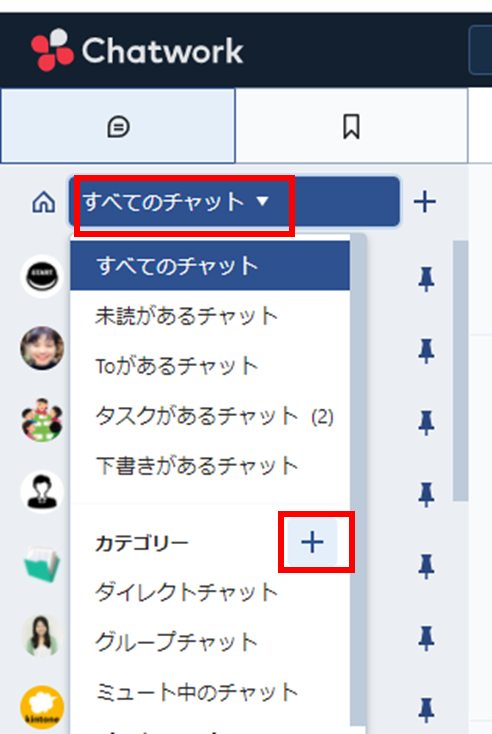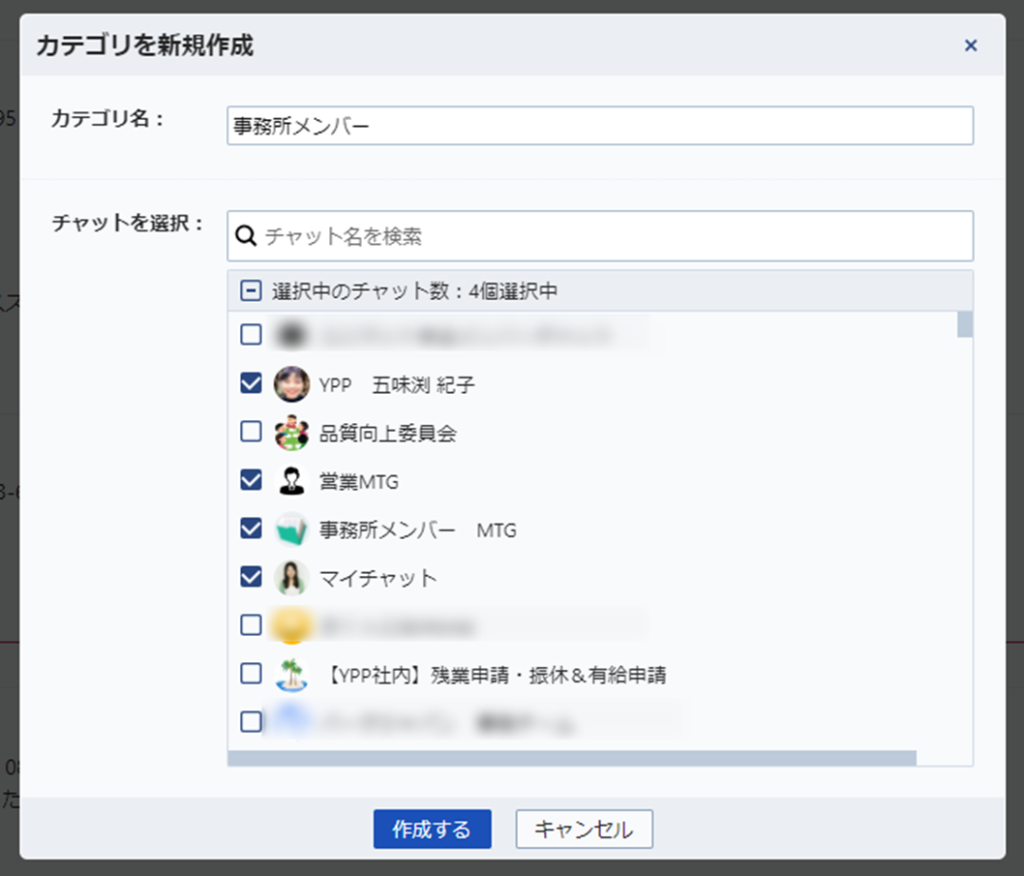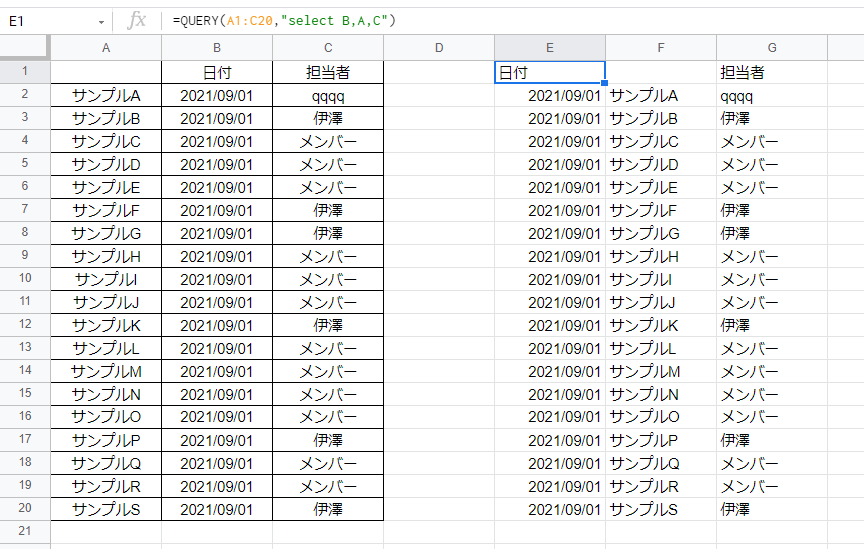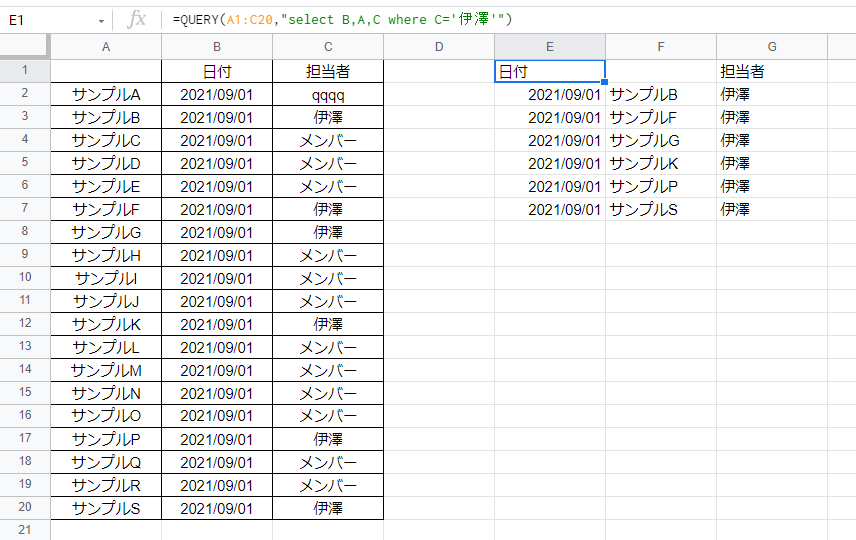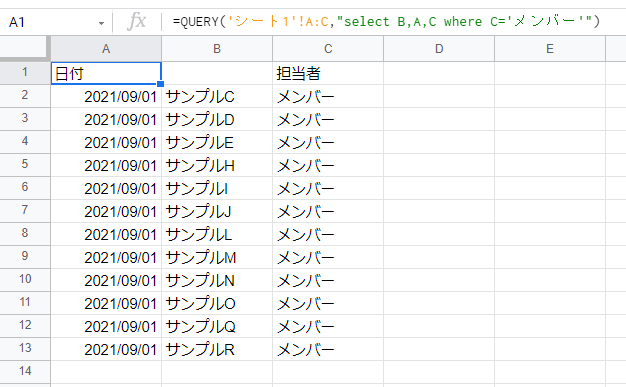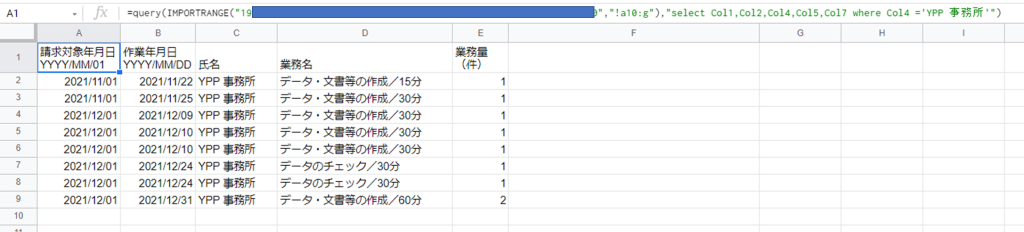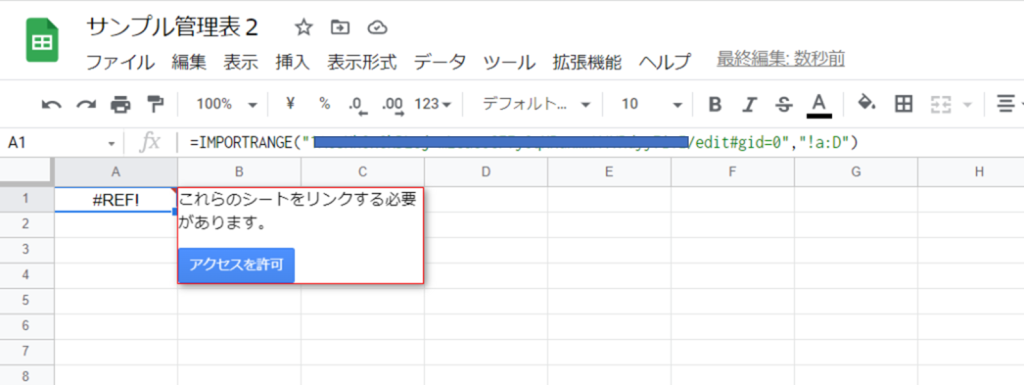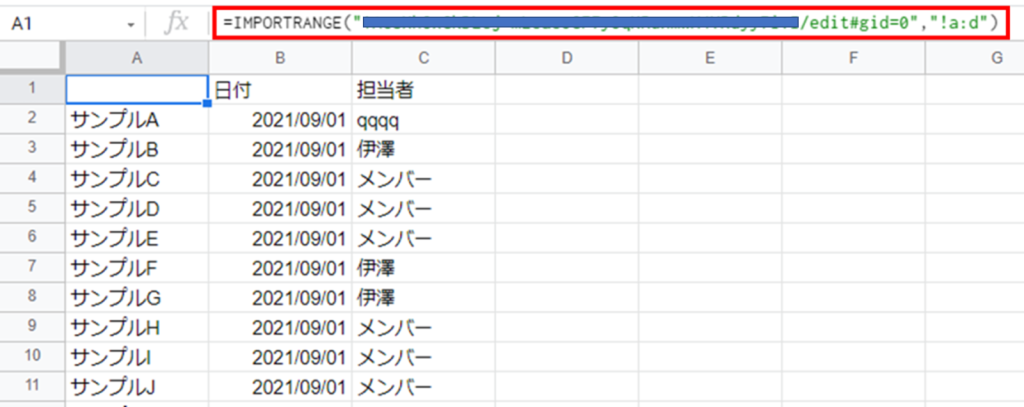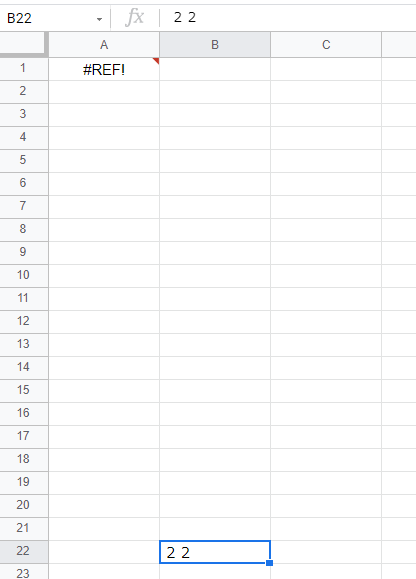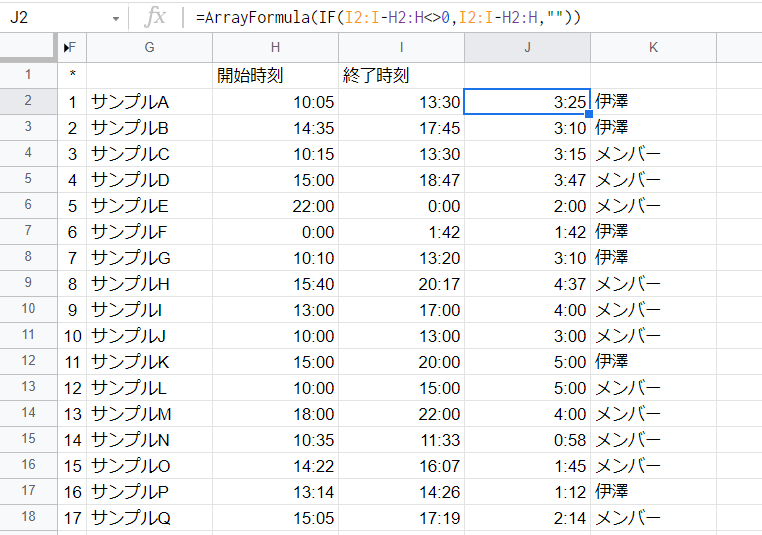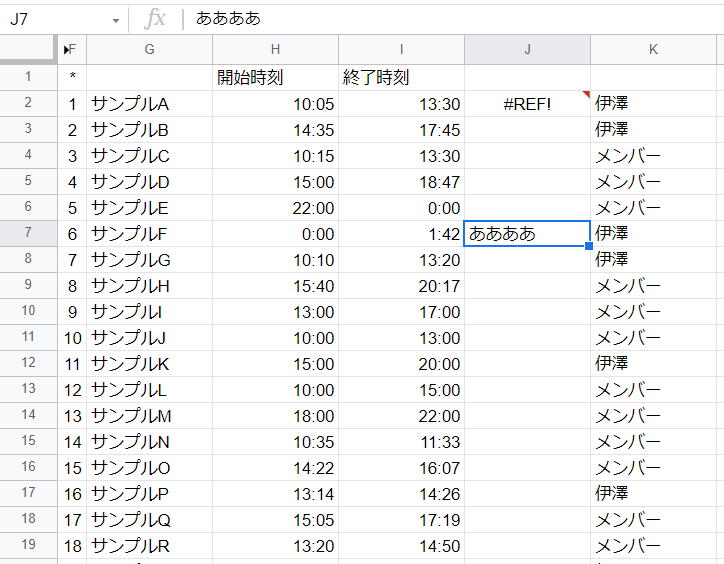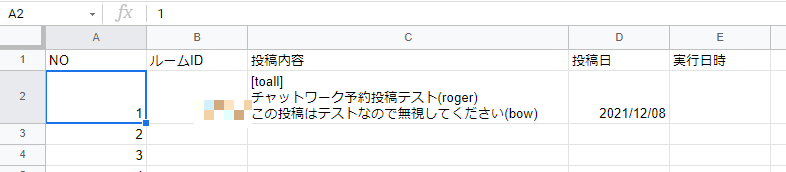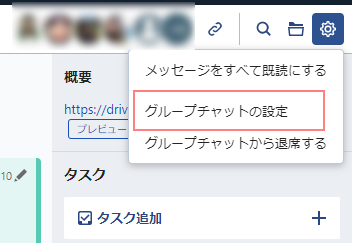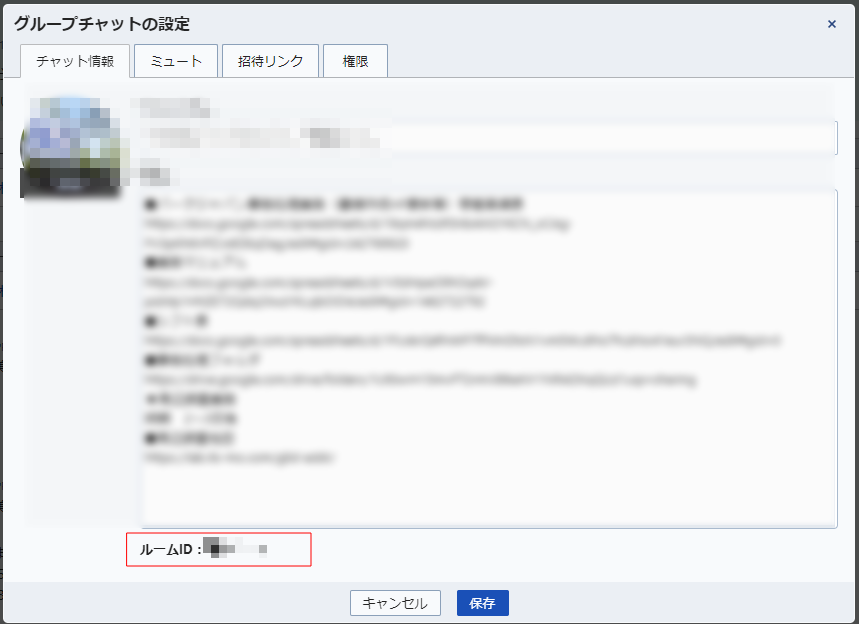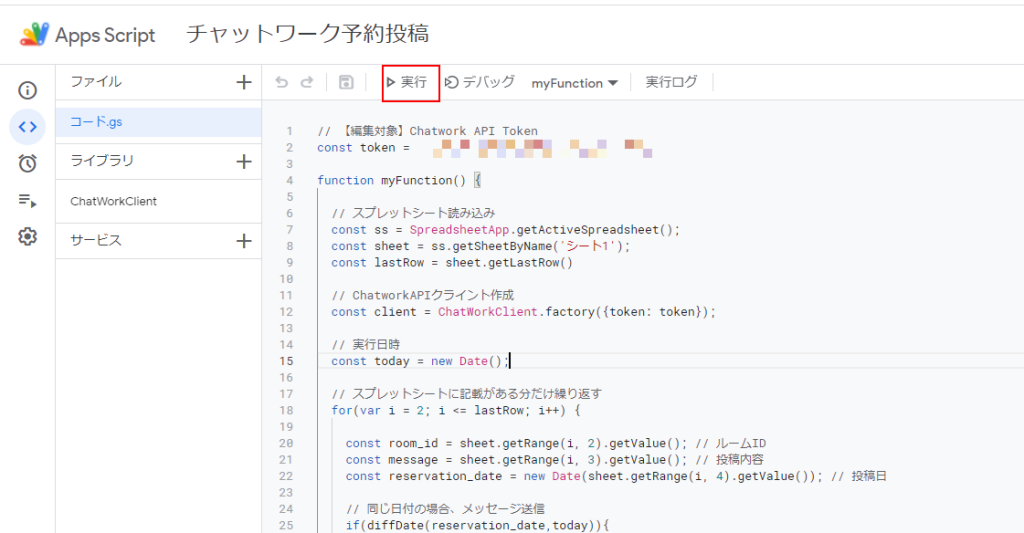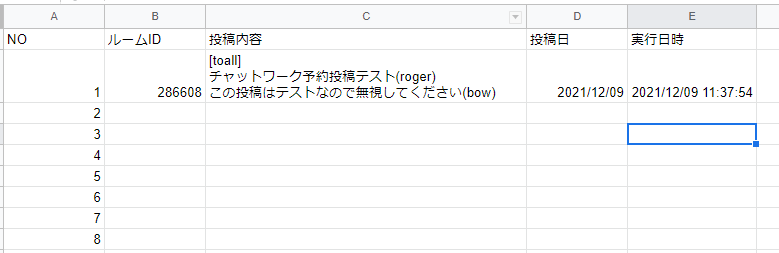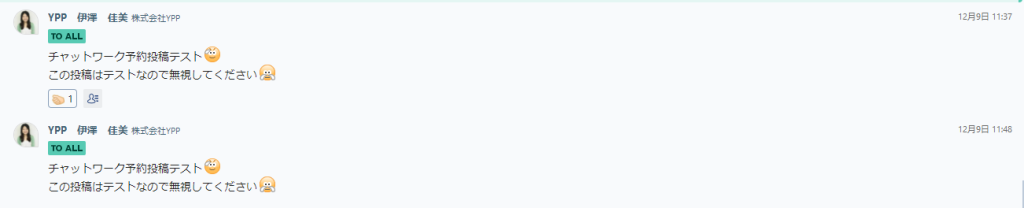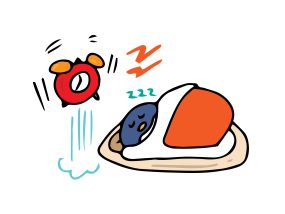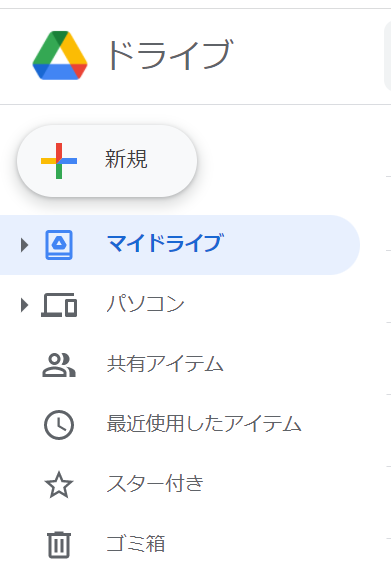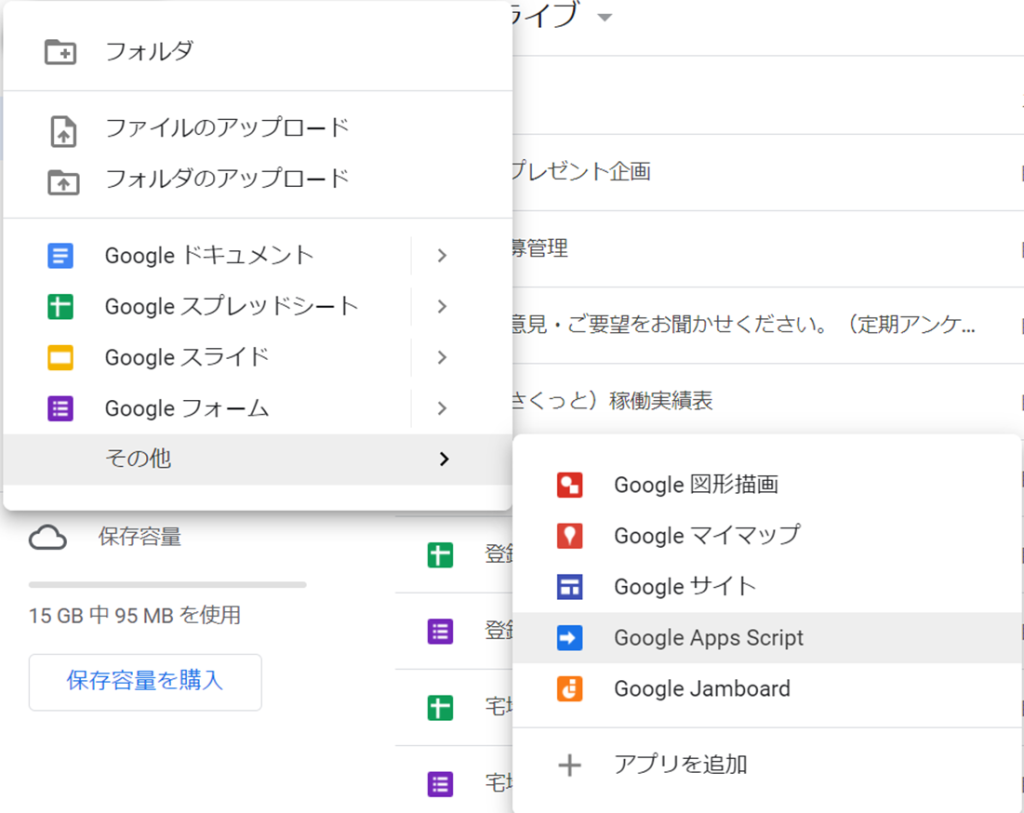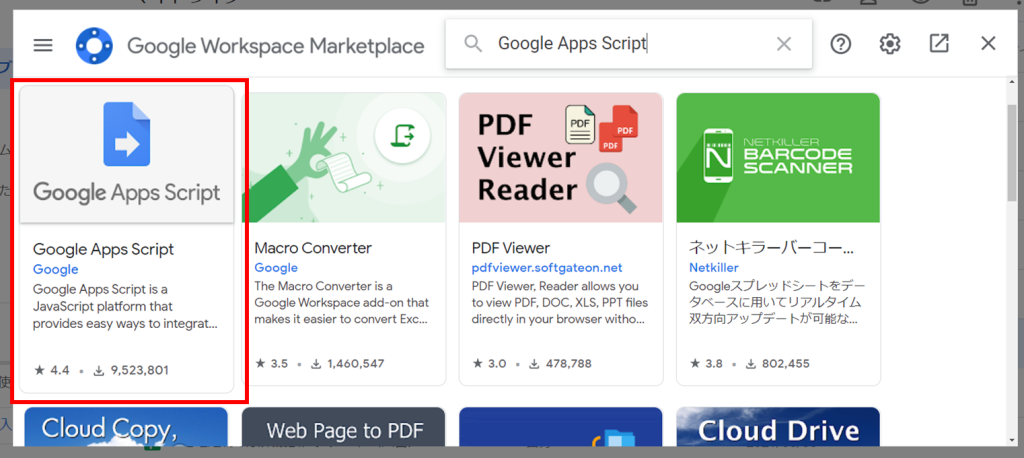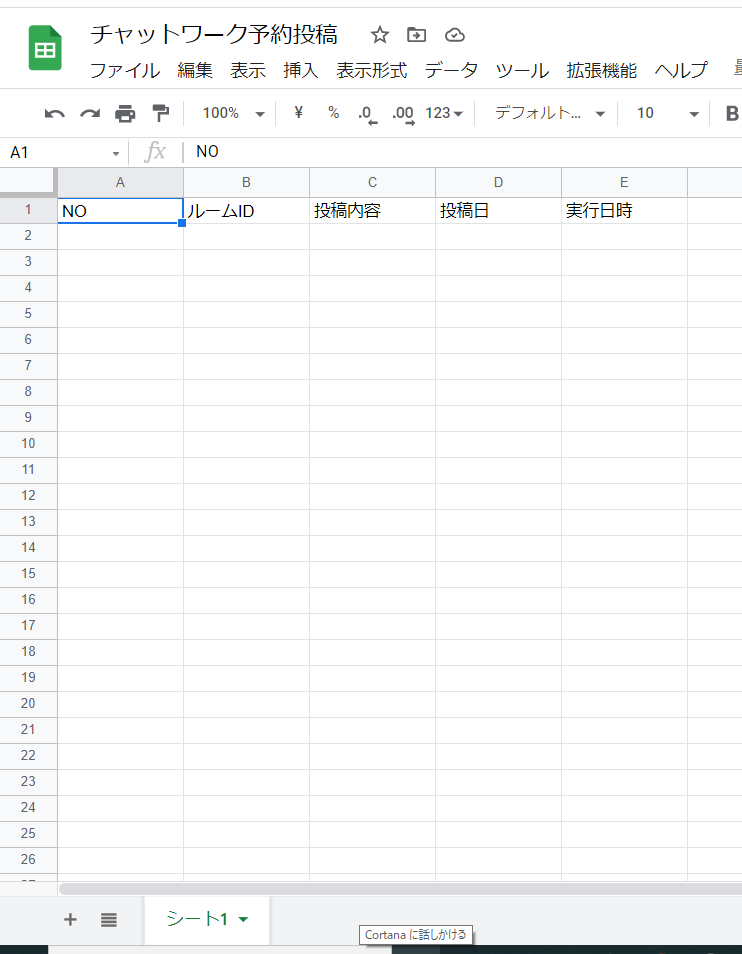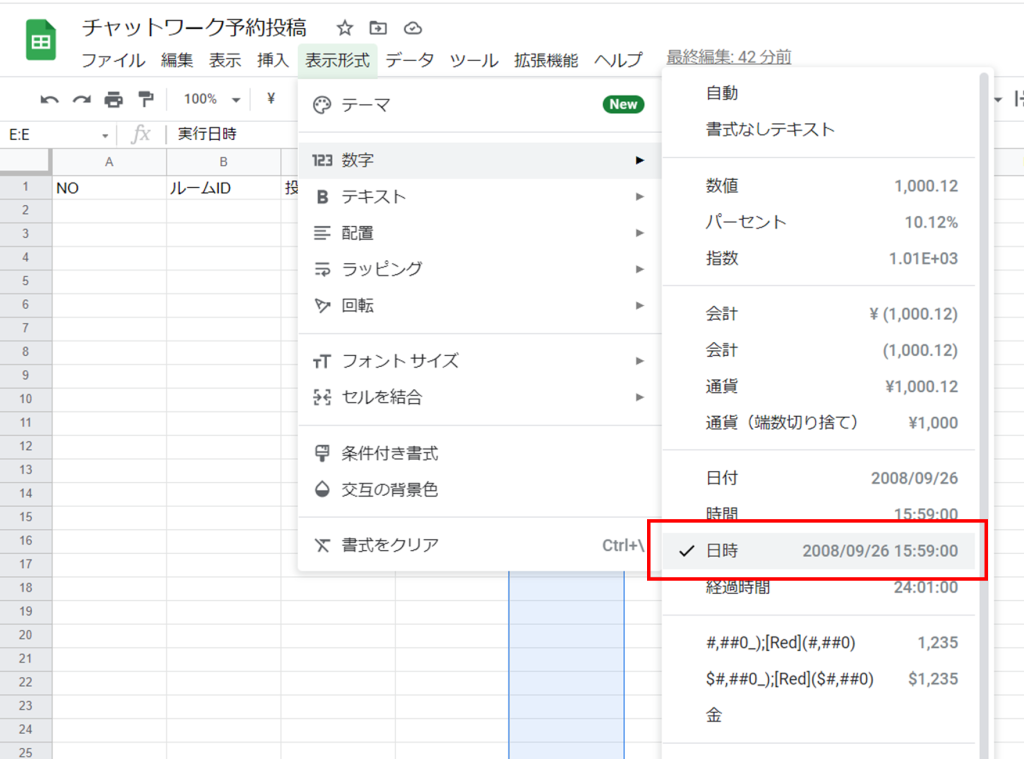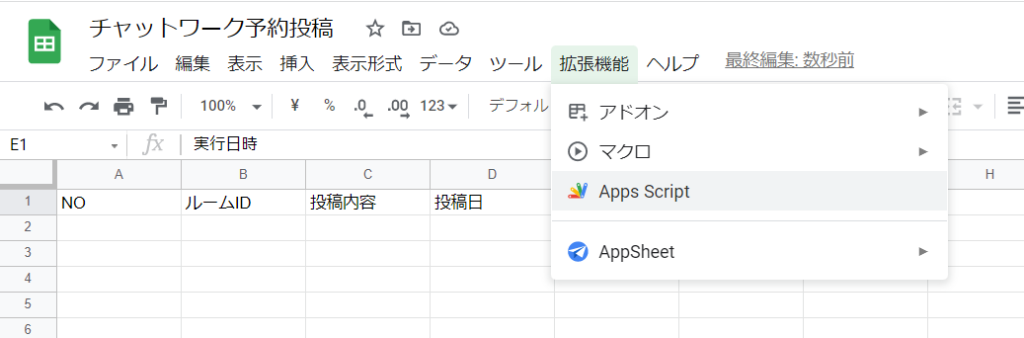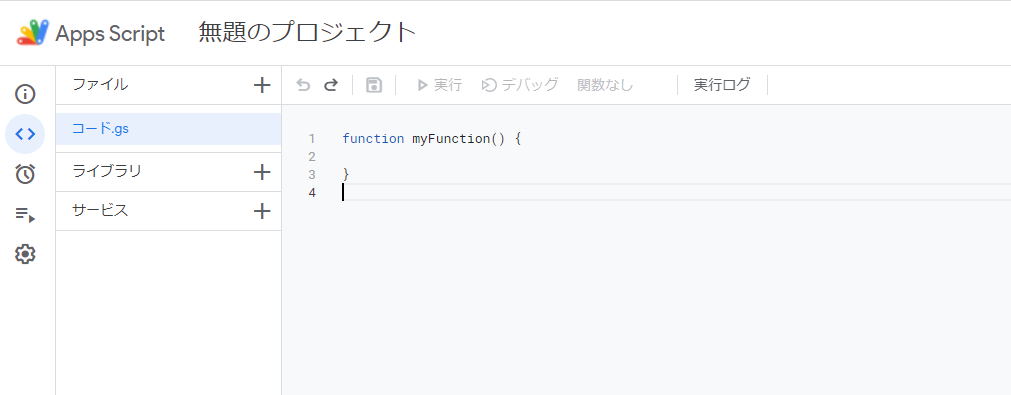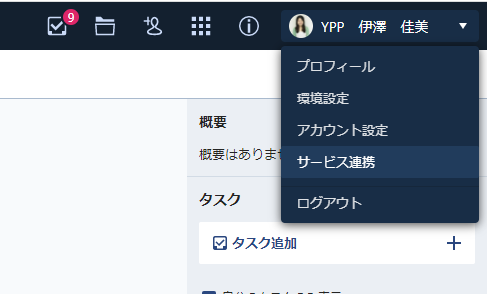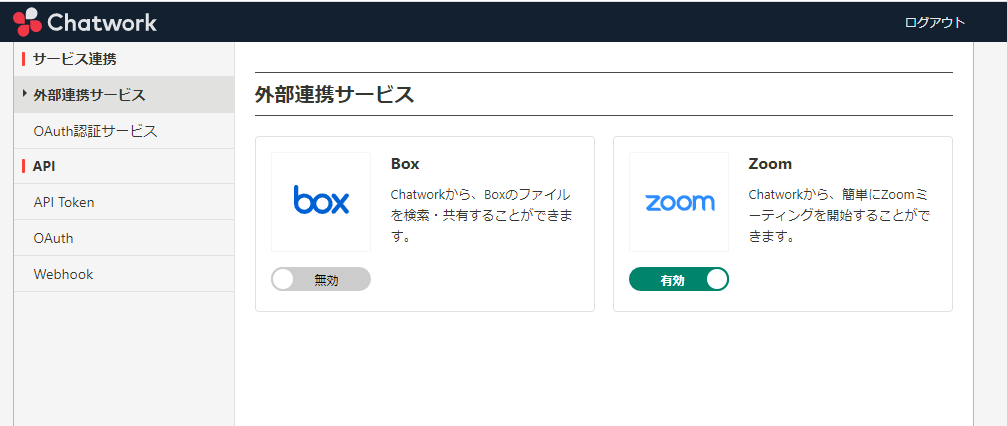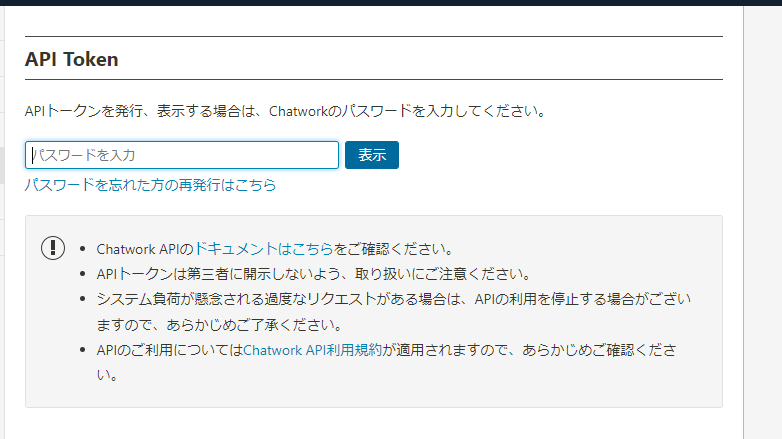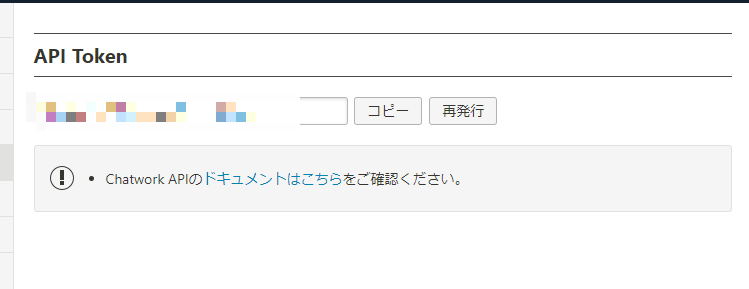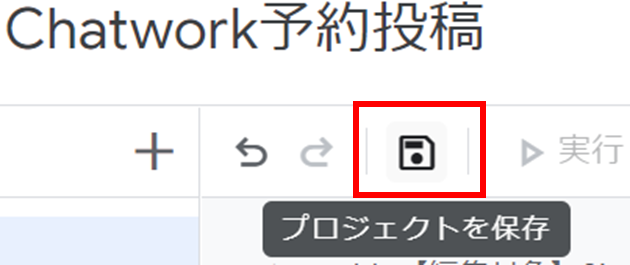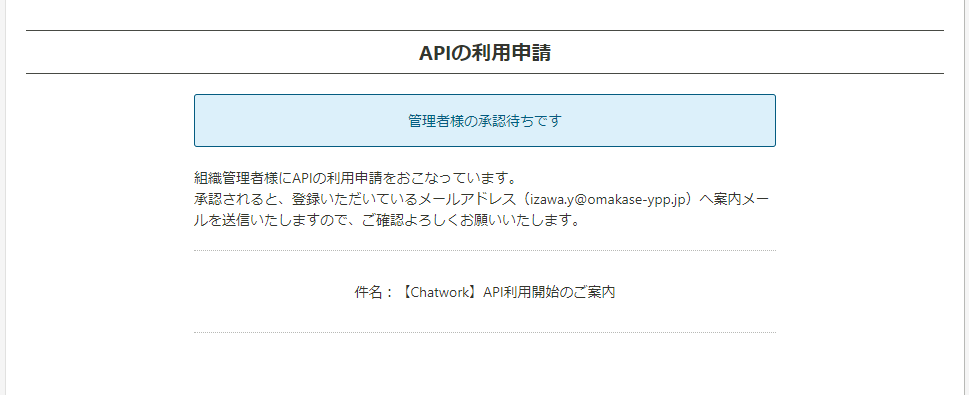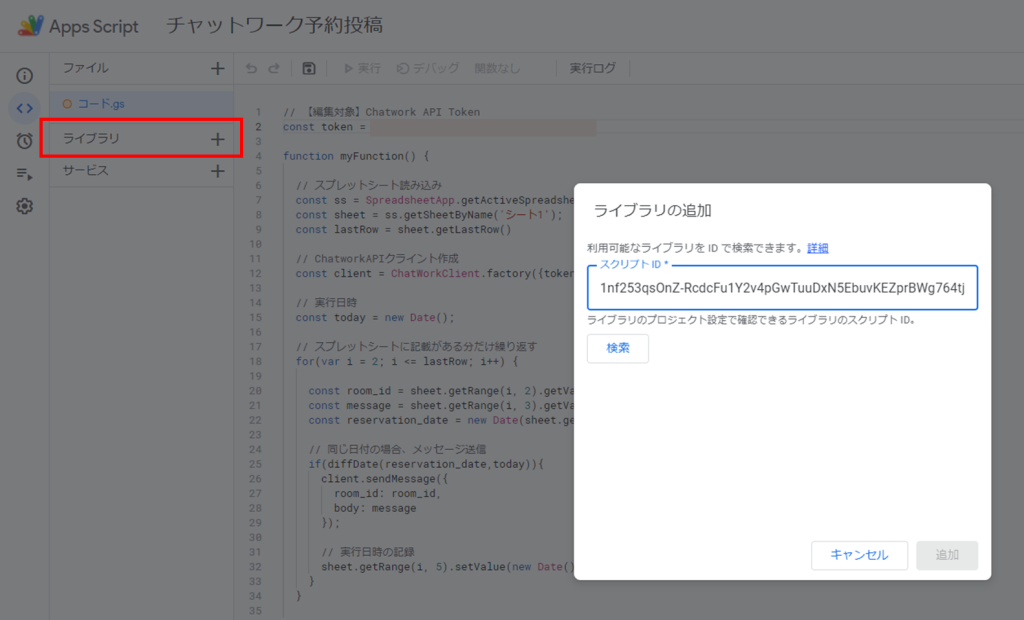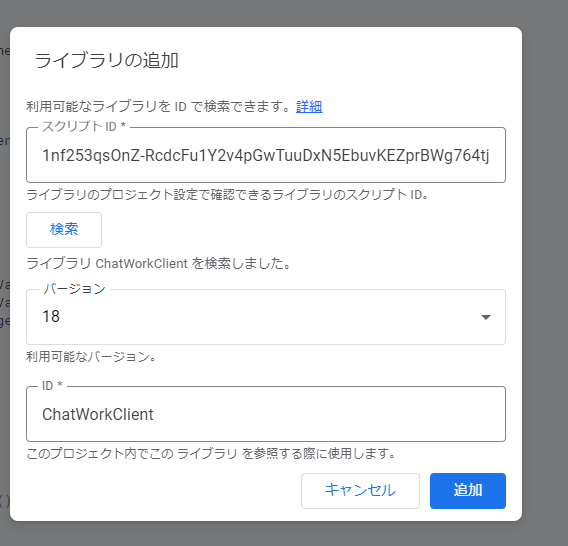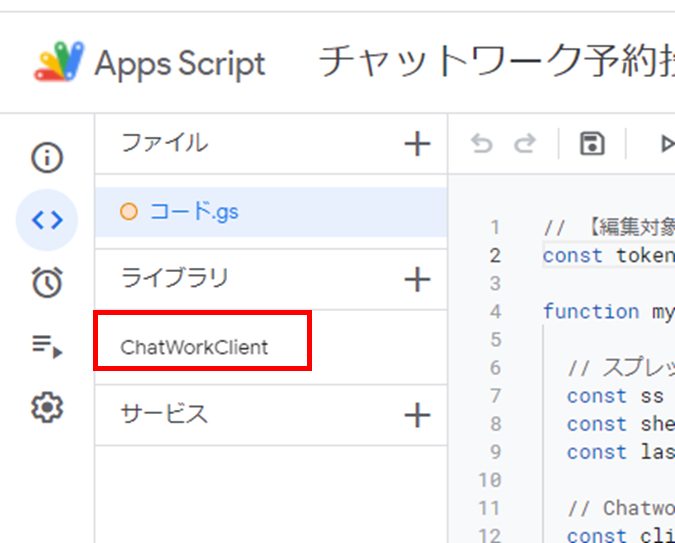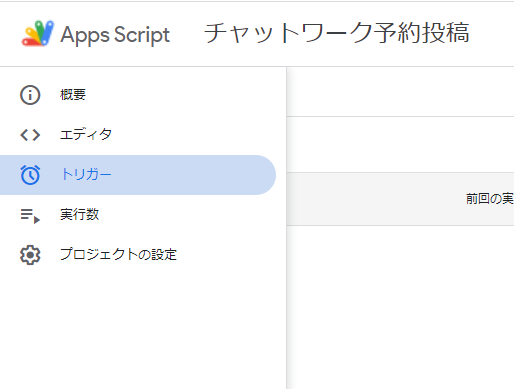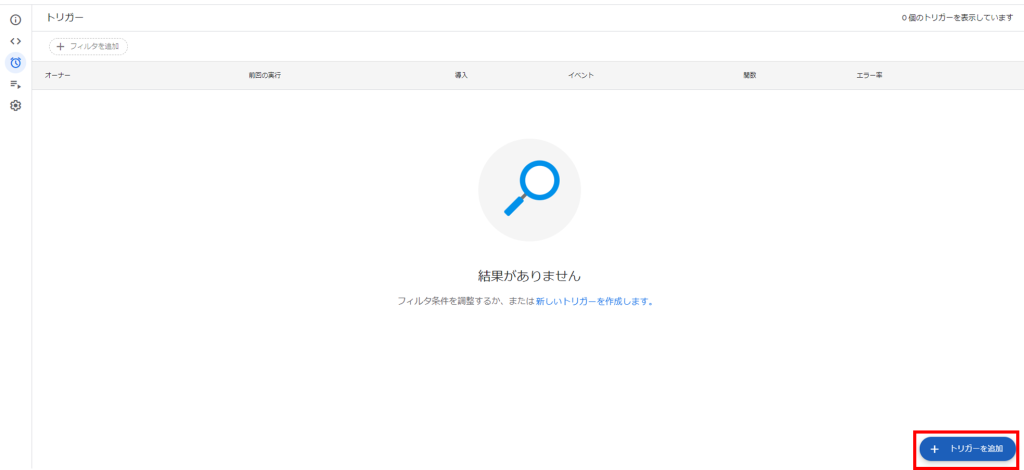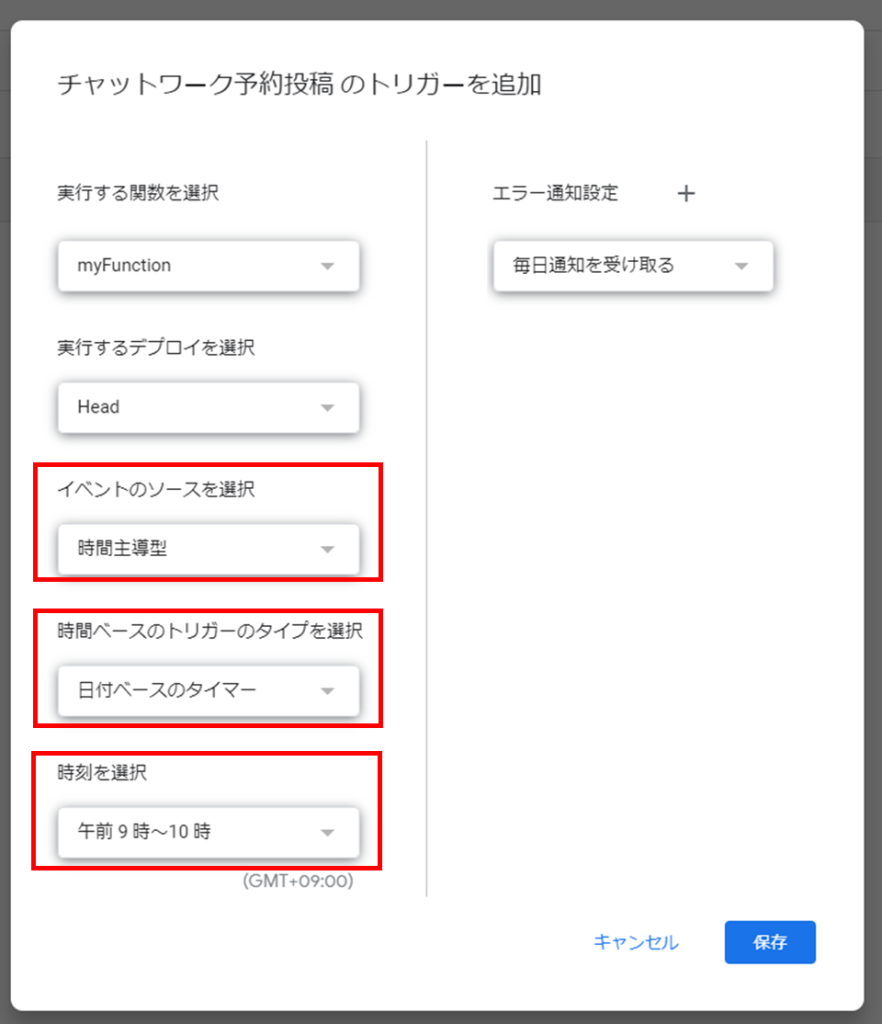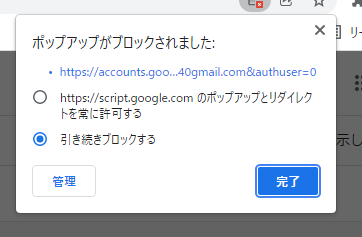こんにちは!おまかせ事務代行YPP 伊澤です。
3月1日にオープンしたYPPメンバー専用ページはもうご覧いただけたでしょうか?
ここはメンバーの皆さんも編集者として作っていくことが出来るページです。
作っていくってどういうこと??
と、イメージがわかない方の為に、今日はこのページの活用方法を紹介したいと思います★
情報の倉庫
YPPメンバーページは様々なコンテンツを用意しています。
閲覧だけでしたらYPP公式LINEページにリンクがあるので、そこからアクセスすることができます。
ただ・・・閲覧だけではもったいないです!!!
例えば、仕事を通して知り得た情報。
調べては忘れてまた調べ直す・・といったことをしていませんか?
また、調べた情報を自分のものにできれば良いですが、そこに留めずに一緒にはたらく仲間にシェアしたいと思ったことはありませんか?
同じチーム内で仕事をしているメンバーにはチャット内で共有することは可能ですが、チャットの回転が速いと埋もれてしまう。。
そんな時こそYPPメンバーページに情報を残してほしいです!
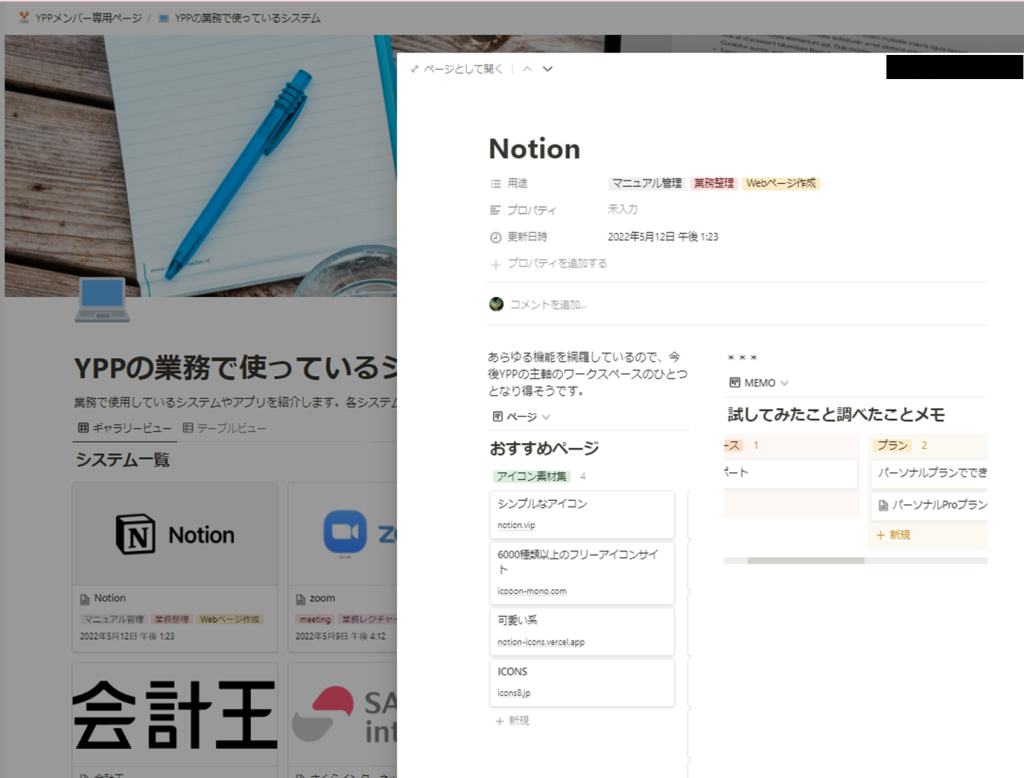
例えば「YPPの業務で使っているシステム」のページ。
今が旬(?)のNotionについて、まだまだ未知の部分が多いので色んな情報を調べます。
でも調べたものの該当ページを全部ブックマークしたところで、どれが何のページだったか思い出せない・・・
そんなときメンバー専用ページの編集権限を持っていれば、URLやメモを残しておけるので、振り返りにもなるし他のメンバーさんも同じことを調べなくてもこのページを見ればすぐに解決することが出来ます!
Notionに限らず、YPPで使っているシステムの知識の「倉庫」→やがて「宝庫」となるように活用いただけると嬉しいです♪
みんなに教えたい便利ツールのページも用意しているので、情報をため込んでいる方は是非編集者をご希望ください。
Notionは使ったことがないから触るのが不安・・・
という方もいると思いますが、あくまでメンバー専用ページなので何か間違って消してしまっても大丈夫です!(笑)
そんな時はYPPスタッフまでお気軽にご連絡ください。
頑張って直します!
編集権限ご希望の方はこちらのフォームから申請してください^^
<YPPがLINE公式アカウントに登場!>
お得な情報を受け取るには、以下のリンクから友だち追加してください。