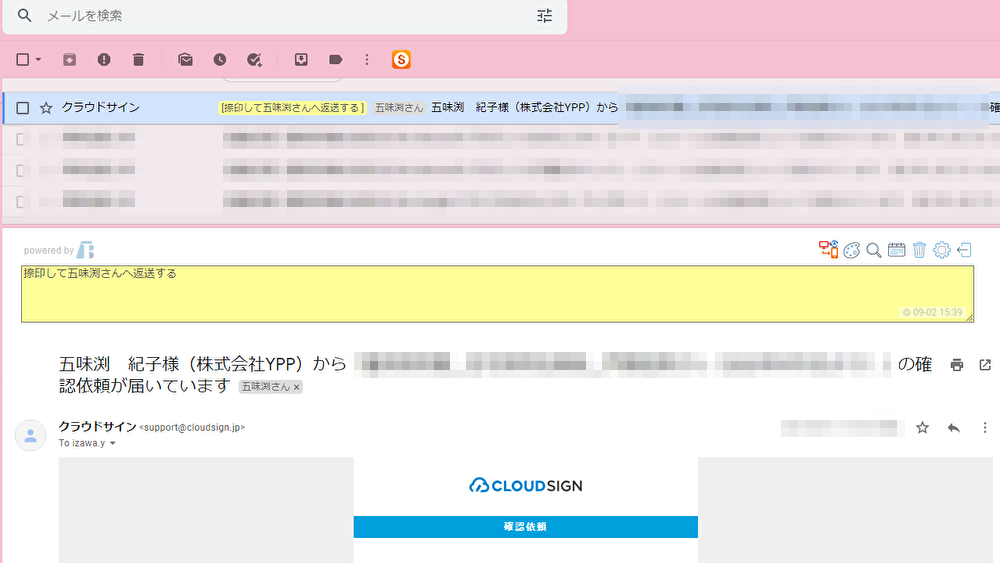こんにちは!おまかせ事務代行 伊澤です。
残暑が長く続くかと思いきや、急に冷え込んで何を着ていいかわからない今日この頃です。
自分の服装はおろか子どもは何を着せたらいいかとても迷います。
夜寝るときは私は毛布を被っているのに子どもはパジャマを脱いで裸で転がっている…という我が家の日常です。
みなさまも寒暖差が激しい日が続くと思いますのでお身体気を付けてお過ごしください。
さて、今日はYPPメンバーさんに超おススメのツールのご紹介です!
Googleスプレッドシートを更にさくっと使いやすくしてくれる機能ですのでぜひご一読ください
【同時編集】Googleスプレッドシートの個人フィルタ機能を使おう
手軽に共有できるGoogle版Excelといえばスプレッドシート。
別の場所から複数人で作業することの多いYPPではなくてはならないツールです。
しかし、同時作業中に他の人が編集していて自分の作業がうまく進まなかった経験はないでしょうか?
特に多いのが作成した表をフィルタで絞り込むときです。
作成した表を活用するのに便利なフィルタ機能ですが、複数人で同時に作業するのは難儀なもの。
そんなとき、個人フィルタ機能を使えば他の人には影響を与えずに自分だけの絞り込み表示ができるので、複数人で作業をするときにとても便利です。
また、設定した個人フィルタに名前を付けられるので、自分が見たい絞り込み表示を設定しておけば次回使うときにフィルタで再度絞り込みをする手間が省けます。
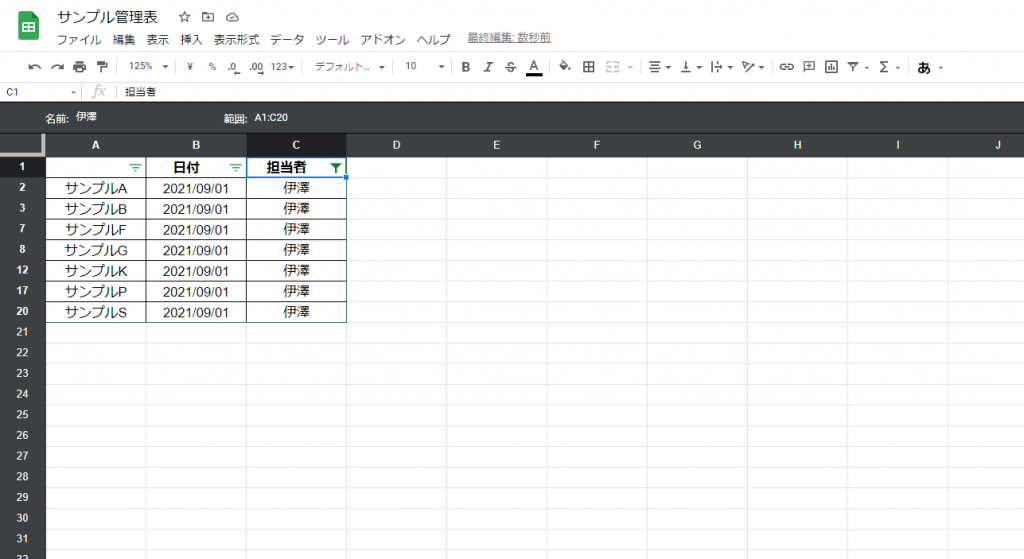
使い方
- [データ]をクリック
- [フィルタ表示]をクリック
- [新しいフィルタ表示を作成] をクリック
- 画面のデータ周りの領域がグレー表示になる(フィルタ表機能が有効になっている状態)
このフィルタ表示状態にしてから絞り込みを行うと、自分だけの絞り込み表示をすることが出来ます。
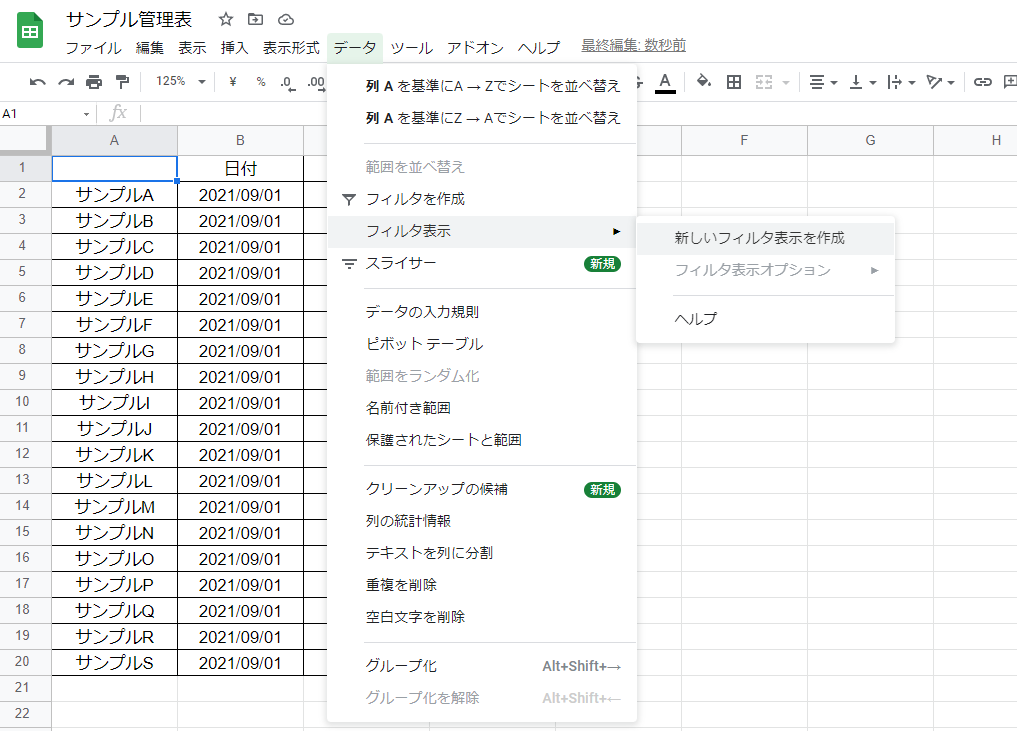
注意点
- 同時共有&編集できる画面なので、作成した個人フィルタは自分以外の作業者も見ることが出来ます。
自分が作成したフィルタ以外を触らないように気を付けましょう。
また、他の人が作成したフィルタ機能を使用する際は声を掛け合って使うようにすることをおすすめします。 - フィルタ設定後、表に行を追加する場合は要注意です。
フィルタ範囲の設定は個人フィルタに反映されないのでグレー表示になっている領域の上部に表示されている範囲を修正して正しく絞り込み出来る状態にしましょう。
実際に使っているメンバーさんの感想
受発注業務でこの機能を活用しているメンバーさんに感想をお聞きしました。
2万行を超えるGoogleスプレッドシートの出荷管理表へ注文入力しています。
今までフィルタをかけて作業をすると、すべてのユーザー画面に反映されてしまい他の人の業務に支障がありましたが、個人フィルタを使うことで他の人の画面の見え方を気にせずに作業が出来るようになりました。
また、作成されたフィルタごとに絞り込み条件が保存されるのでフィルタに名前を付けてそれぞれ使い分けています。
例えば出荷管理表に注文を入力する人と出荷管理表から納品書や請求書等の書類を作成する人で業務が分かれていますが、両方担っている人はフィルタを業務ごとに分けて使っているようです。
そうすることでその時見たいフィルタを素早く表示できますよね。
2万行を超える表を使うとしたらフィルタ機能は必須ですね。
使い方はとてもシンプルだけど複数人で編集する場合はとても使いやすいので是非一度試してみてください!
参照元
<YPPがLINE公式アカウントに登場!>
お得な情報を受け取るには、以下のリンクから友だち追加してください。