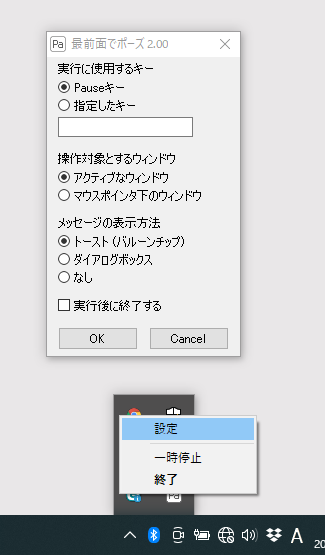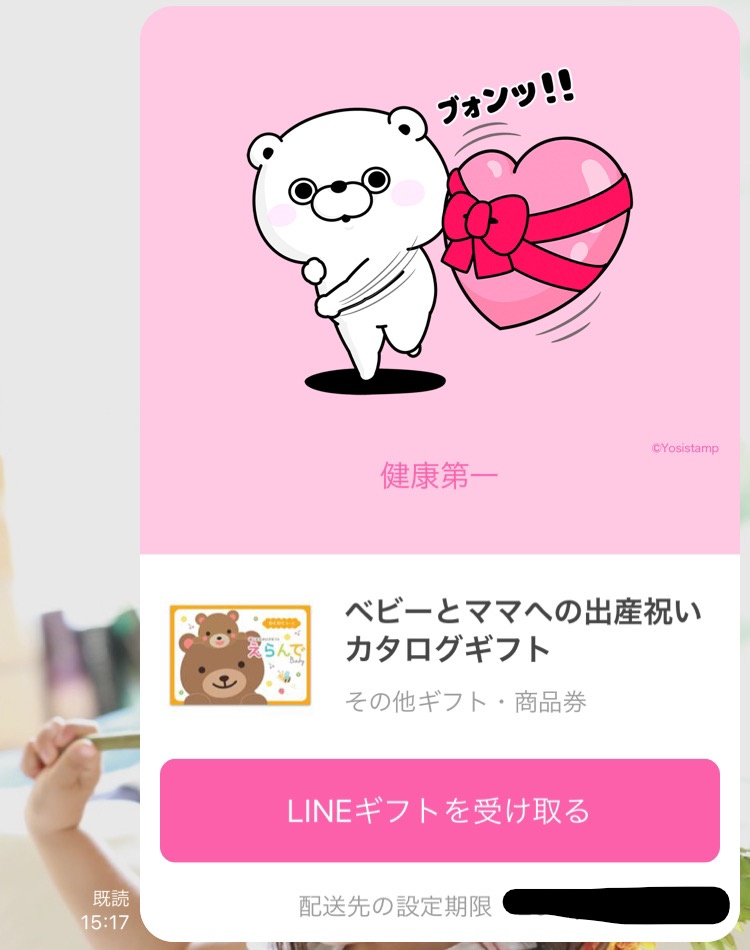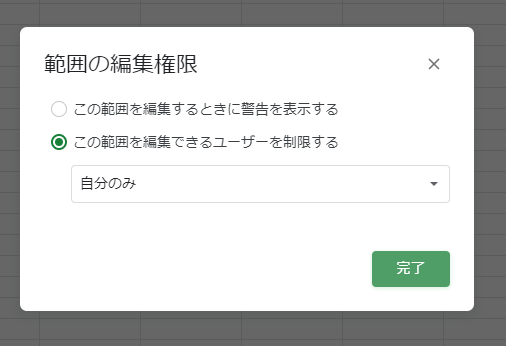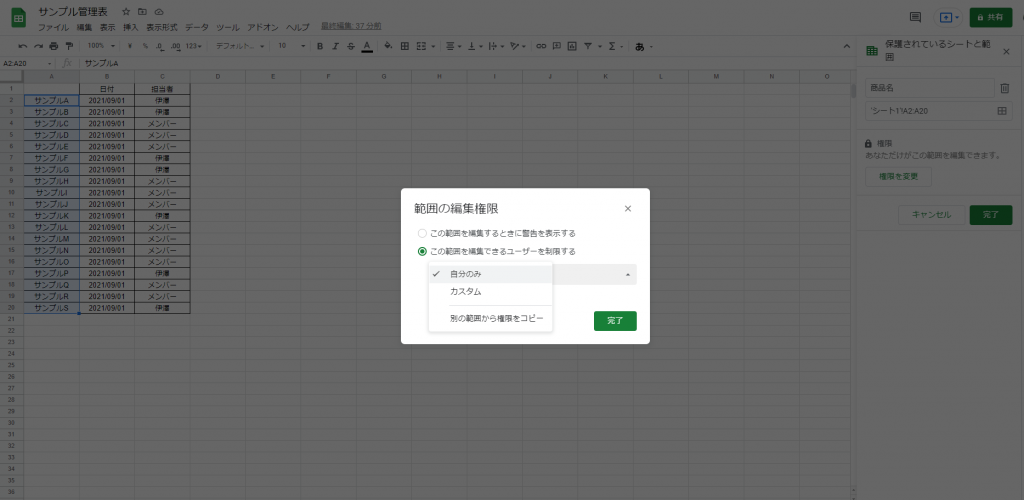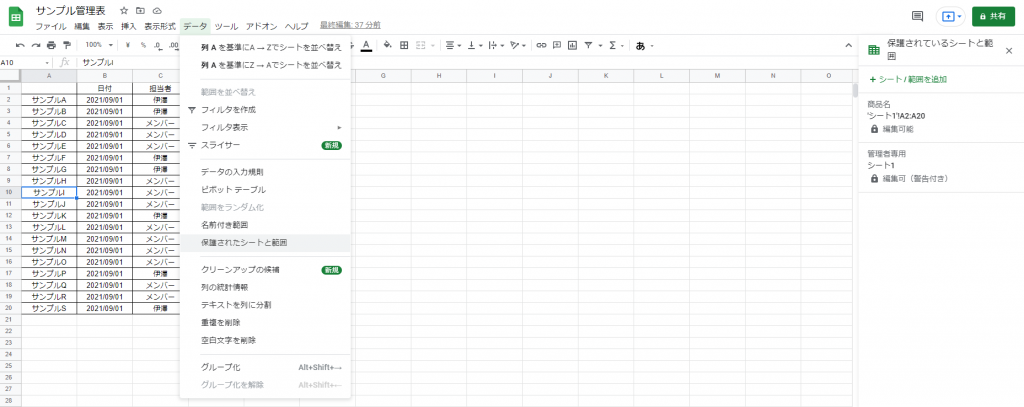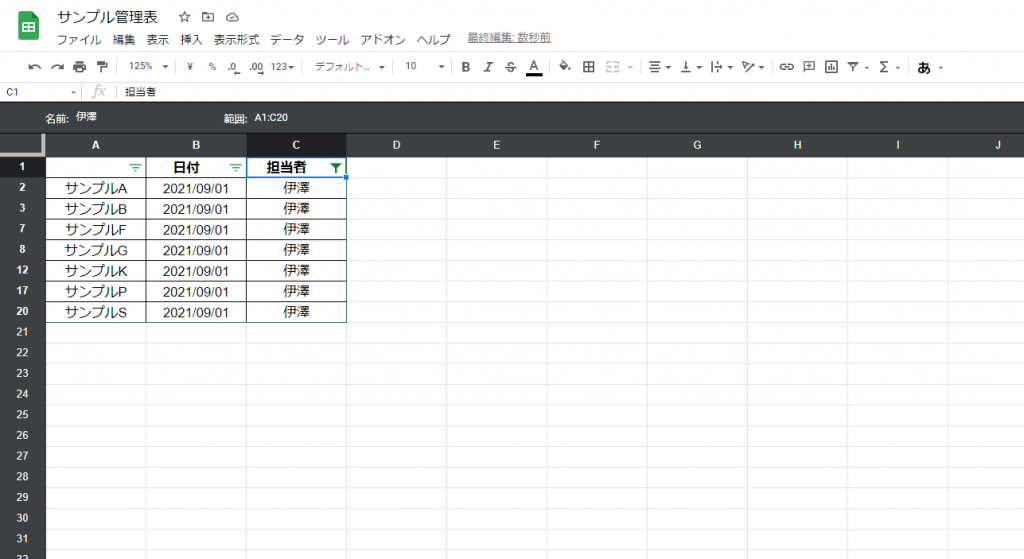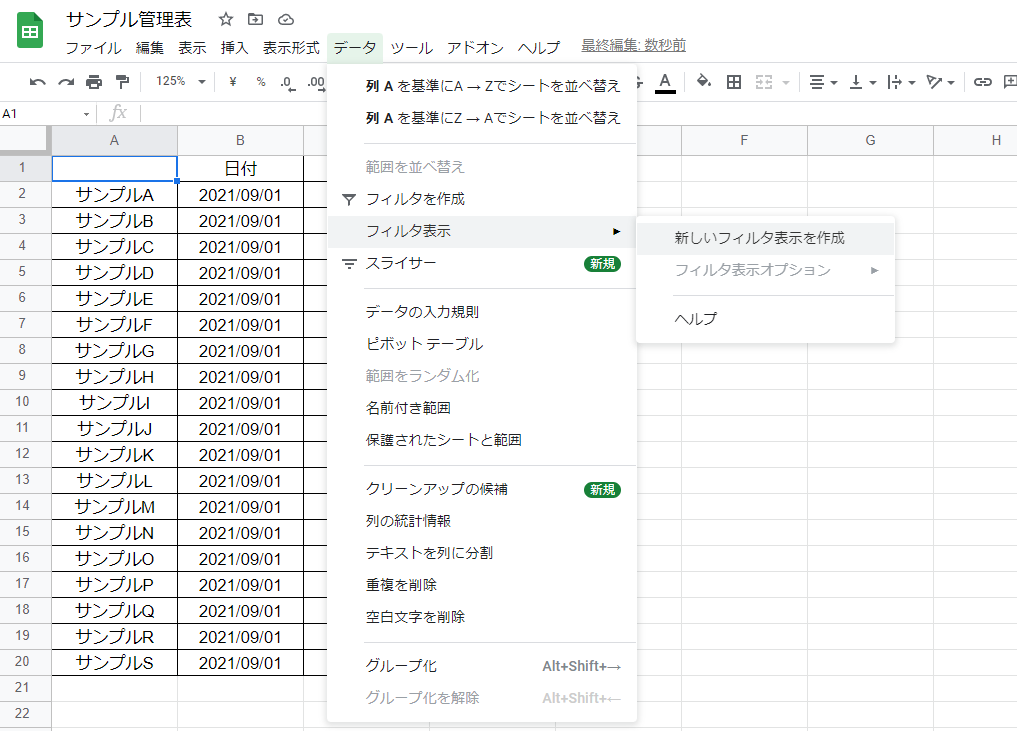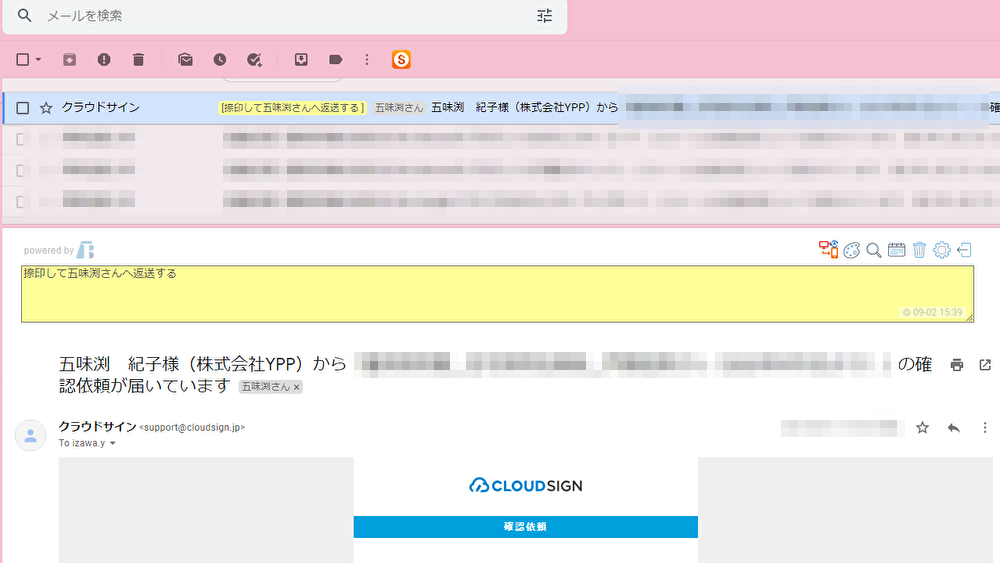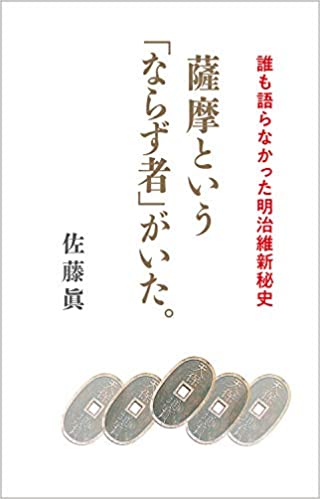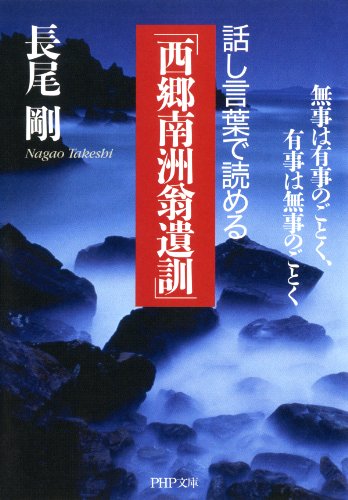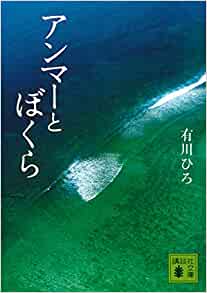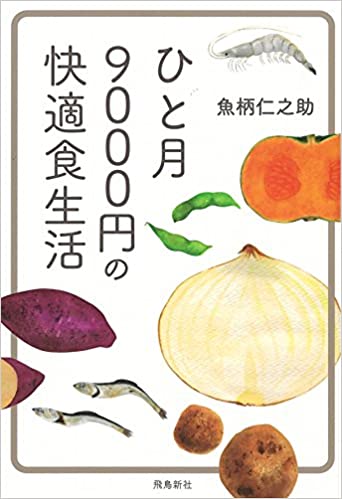みなさんこんにちは!
YPPメンバー事務カフェ担当の鶴岡です。
早いもので8月もあっという間に終わってしまいましたね。
残暑の厳しい日続きますが、夏の疲れは出ていませんか?
コロナ禍により運動不足に拍車がかかってしまったので、
youtubeを参考にストレッチやヨガをしています。
少し身体を伸ばしたり動かしたりするだけでもスッキリするので、おススメです♪
さて先日開催された第20回メンバー事務カフェの様子をお届けします!
。゚。,。゚。,。゚。,。゚。,。゚。,。゚。,。゚。,。゚。,。゚゚。,
第20回メンバー事務カフェ
【テ ー マ】『自宅やリモート周りの話』 今回は基礎編1回目(全3回予定)
【開催日時】8月25日(水)10:00~11:30
゚。,。゚。,。゚。,。゚。,。゚。,。゚。,。゚。,。゚。,。゚。,。゚
今回講師をして頂いたのは、YPPのIT顧問でもある ミナモト・クリエイティブの皆本徳昭氏です。
YPP事務所はもちろん、 YPPのお客様、登録メンバーの多岐にわたるPC周りのトラブルを解決し、
様々なお客様から高い信頼を得ている皆本氏より、在宅ワーカーにとって是非押さえておきたいPC周り、ソフトウェアの種類、
初歩的な用語、自宅環境や一般的なセキュリティーについて、ご説明頂きました。
昨今より、テレワークが増えたことで自宅でお仕事をする方が増えてきました。
皆さんは自宅のPC周の環境について把握していますでしょうか?^^
聞いたことのある言葉だな・・・
何となく知っているけれど、実はよく分からないな・・・
と思われている方も多いのではないでしょうか。
私もその内の一人です^^;
今回は基礎編1回目ということで、以下のお話をして下さいました。
1 PC環境、デスクトップ回りについて
2 自宅環境の構成、リモート環境
3 セキュリティーの理解を深める
4 自宅環境のトラブル回避
まず、PC環境、デスクトップ回りについて
・基本的なPCの種類ってどんなものがあるの?
・よく使われるIOデバイスの説明(マウス・キーボード・プリンタetc…)
といったような基本的な内容ではありますが、自分のPCやデスクトップ周りについて、改めて正しい知識を確認できるような内容でした。
また、PCの内部構成要素の説明(CPU・Memory・Storage・Network・GPU)もありました。
【基本的なパソコンの内部構成要素】
・CPU(Central Processing Unit)、中央処理装置(中央演算処理装置)は、コンピュータにお ける中心的な処理装 置(プロセッサ)[1]。コンピュータの頭脳に例えられることが多い。 (Intel・AMD製)
・Memory(RAM・ROM)電気的にデータの記憶や読み書きを行う記憶装置
・Storage(HDD・SSD・DVD・BR) 通電しなくても記憶内容が維持される記憶装置
・Network :2機器間の信号やデータを伝達する物理的な媒体や経路の事、また、その回線 を提供している会社(NTT・AU・ケーブル会社)をさす。プロバイダーはインターネットに接続するための契約をしている会社で別の会社になります。
・GPU 画面表示や画像処理に特化した演算装置』
では、自分のPCの性能ってどの程度なのだろう?と思った時、
タスクマネージャーですぐ確認することが出来ます!
見たことがない方は、是非確認してみてください☆
・PCの稼働状況を確認するツール
「スタートメニュー」右クリック→「タスクマネージャ」→「パフォーマンス」
皆本さんより・・・
Storage(ディスク)がHDDの方はSSDの方がアクセススピードが断然速くなるようなので、
切り替えをおススメされていました!
次にハードウェアとソフトウェアのお話です。
『ハードウェアとは目に見えるもの全般(ディスプレイ、キーボード、マウス、プリンターなど)で、物理的なものであるものに対し、ソフトウェアは、目に見えないもの(Windows、アプリなど)です。』
ハードウェアとソフトウェアをしっかり認識しておくことで、PCに不具合が生じた時に、何が原因なのかの切り分けができ、症状にあった対処法がスムーズに行えます。
(例えば、キーボード操作中、急に文字が入力できなくなった場合、キーボード自体(ハードウェア)が原因なのか、PC内部(ソフトウェア)がキーボードの入力を認識できなくなったのか。)
基礎知識ではありますが、ここを理解しているだけでPCの知識も更に広げられるのではないでしょうか^^
現在、新型コロナウイルスの影響で「テレワーク」が急増しています。
職場へ行かず自宅で仕事が出来るメリットもある一方、個人でのセキュリティ対策がしっかり出来ているのかがとても重要です。
【セキュリティのあり方】
安全性を確保する為に出来ることはする必要がありますが、複雑なものが多い。
金額に比例してセキュリティ性は高くなるので、可能な限り有料なものを使う
ウイルスソフト:ウィルスチェック・サイトチェック・メールチェック・迷惑メール対応・フィッシング対応・ボットネット・IDS等
FierWall:Portフィルタリング・DMZ等
無線セキュリティ:暗号化(WPA2(Wi-Fi Protected Access 2)・WPA3・TKIP(Temporal Key Integrity Protocol)AES(Advanced Encryption Standard))等の通信プロトコルの組み合わせで作られています。また、さらに、PSK(Pre-Shared Key、事前共有鍵)を用いてパスワードをかけています。
暗号化ソフト:暗号化とは、第三者に知られたくない情報(文章や画像などデータ全般)を「意味が理解できる状態」から「意味の理解できない状態」に変換することをいいます。こちらに関しては無料のものから有料のものまでありますが、違いは暗号化の複雑さになりますので、基本的には金額に大差はありません。
無料のウイルスソフトもありますが、やはり有料のものがセキュリティ性は高いとのことです。
有料でもピンキリですが、どこまでチェックしてくれるのかなど、詳細をしっかり確認することが大事ですね。
PC周りは専門用語が多くなりがちですが、大変分かりやすくお話して下さり、
次PCを買い替える時は、是非参考にしたい!と思いました^^
いろいろな知識を得られた事務カフェでした☆
☆参加者の声☆(一部抜粋)
■メンバーTさん
ネットワーク環境の見直すきっかけになりました。ありがとうございました!
■メンバーKさん
有意義な講義をありがとうございました。
パソコンやネット環境についての疑問などを自分でネット検索しても、自分が理解できるレベルの情報にたどり着くのは困難で、あやふやなままのことが多くあります。
今回の講義では素人にもわかりやすく、知りたかったことを的確に、多くの説明をしてくださり、頭の中が整理できてきたように感じます。
業務にパソコンは欠かせないので、今回の学びを生かして環境を整えたいと思っています。
どうもありがとうございました。
開催日は未定ですが、
2回目 業務で使うツールの話
(word,exelからデータベースや画像、動画編集,Web制作スマホ連携など)
3回目 ネットワークとセキュリティの話
(機器や用語、vpn,リモート,ドメインやインターネット、ブラウザの仕組みなど)
と今後予定しております☆
☆次回のメンバー事務カフェは下記の日程・テーマでお送りします!
。゚。,。゚。,。゚。,。゚。,。゚。,。゚。,。゚。,。゚。,。゚゚。,
第21回メンバー事務カフェ
【テ ー マ】『会社の試算表を仕上げるために必要な作業時の注意点、及び セルフチェックのコツ』
【開催日時】9月24日(金)10:00~11:30
゚。,。゚。,。゚。,。゚。,。゚。,。゚。,。゚。,。゚。,。゚。,。゚
次回の事務カフェYPPの役員で、顧問税理士の中山美穂先生より経理についてお話しいただきます。
詳細はメールにてぜひご覧ください♪
たくさんのご参加、お待ちしています^^
<YPPがLINE公式アカウントに登場!>
お得な情報を受け取るには、以下のリンクから友だち追加してください。