こんにちは!おまかせ事務代行YPP 伊澤です。
覚えていらっしゃる方はおられますでしょうか・・・?
2年4か月ほど産休育休を経て今月より復帰する運びとなりました!!!!
またよろしくお願いします^^
そんな記念すべき(?)復帰後初の投稿は、
メンバーさんにおすすめしたいGmailで使える拡張機能の紹介です♪
私がお休みをいただいている間に沢山のツールや機能が増えたようなので
すでに使っている人もそうでない人も是非参考にしてみてください☆
【業務効率UP】GmailでSimple Gmail Notesを活用しよう
メールを使っていてちょっとしたメモがつけられたらなぁ…と思ったことはありませんか?
紙の書類だと付箋を貼ることが出来ますが、メールにも同じようにメモを貼ることができると便利ですよね。Gmailなら拡張機能使えば簡単にメモを付けることが出来ます。
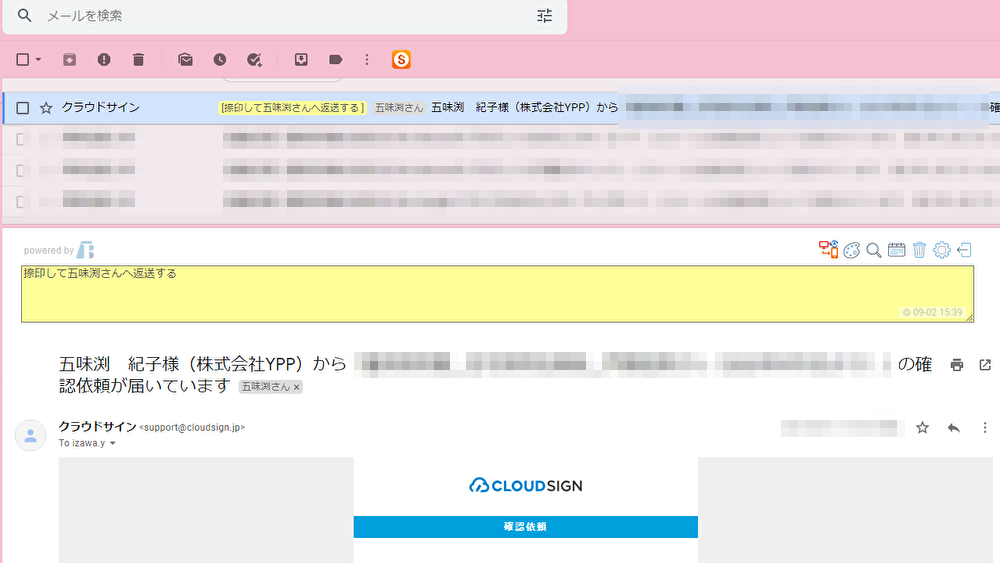
メモに入力した内容は受信トレイのリストに表示されるだけでなく、Google Driveにも保存されます。
ボタン一つでGoogleカレンダーへ追加することができるので、例えば「〇日までに返信する」など返信期限のあるメールも忘れずに予定として管理することが出来ます。
またカレンダーには該当メールのリンクが自動で貼られるので内容を忘れずにチェックすることが可能です。
使い方
- 拡張機能をインストール
Simple Gmail Notes はchromeウェブストアから無料でインストールできますhttps://chrome.google.com/webstore/detail/simple-gmail-notes/jfjkcbkgjohminidbpendlodpfacgmlm?hl=ja - メールを開くとすぐ上にメモパネルが表示される
- メモパネルの上に表記された“please log in to~”からログインをする
- メモを書き込む
入力したメモはリストビューの件名の前に表示されます。
16色のラベルが選べるのでメモの種類によって色分けすることもできます。
注意点
- メモはSimple Gmail Notesがインストールされたブラウザ内でのみ見ることが出来ます。
- 入力したメモはスマートフォンのGmailアプリでは表示されません。
- ※スマートフォンでメモ表示を見たいという方は「Simple Mobile CRM」というアプリをインストールする必要があります。ここは掘ると長くなるので省略します…
詳しく知りたいという方はこちら https://www.simplemobilecrm.com/ - メモはGoogle Driveに保存されていくのでこまめにファイル内の整理をしましょう。
実際に使っているメンバーさんの感想
受発注業務でこの機能を活用しているメンバーさんに感想をお聞きしました。
8名で同一アカウントのGmailを代わる代わるチェックして対応しています。
例えば発注依頼のメールが届くと、リストビューには個人名が表示されるなど会社名が載っているわけではないので会社名を探すために都度メールを開く必要がありました。
Simple Gmail Notesでメモに会社名を最初に入力しておけばリストビューに表示されるので何度もメールを開いて会社名を確認しなくて済むし、メールのやりとりが続いた場合に申送りを入力しておけば他のチームメンバーが過去のメールを遡らなくても次のアクションが取りやすくなります。
Simple Gmail Notesを使うことでひたすらメールを検索することがなくなったのでとても助かっています。
今回は複数人で活用しているお話を聞きましたが、個人でもメールのやりとりが特に多い方でしたら効率アップにつながるかもしれないです。
無料でインストールできるので是非お試ししてみてください!
参照元
<YPPがLINE公式アカウントに登場!>
お得な情報を受け取るには、以下のリンクから友だち追加してください。

