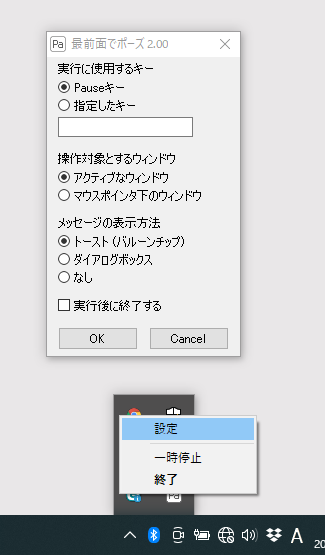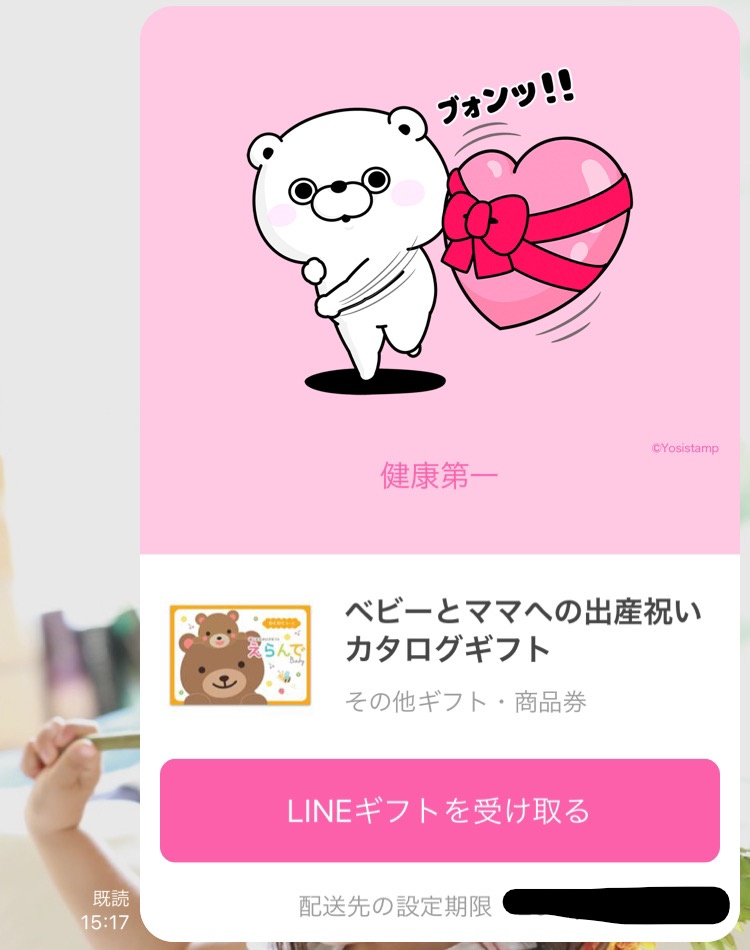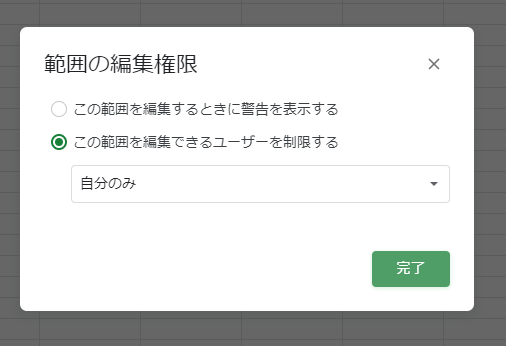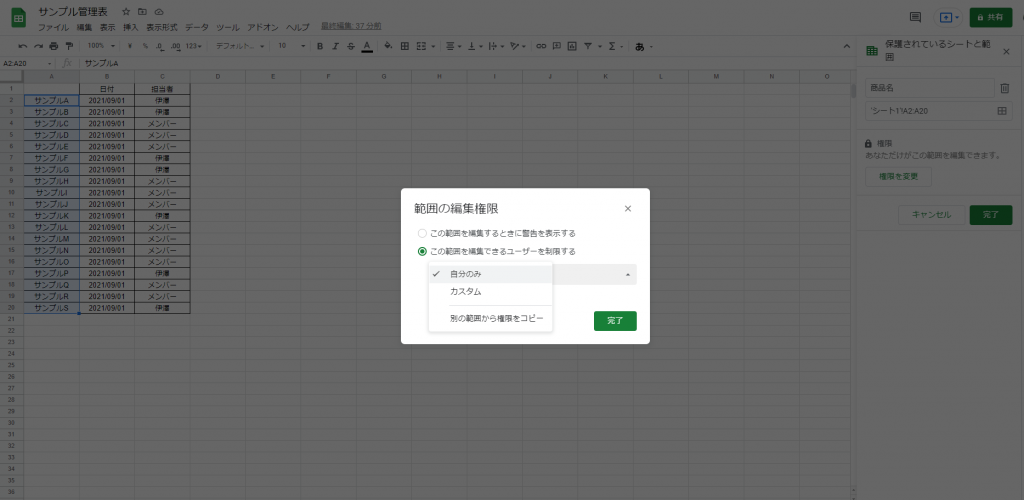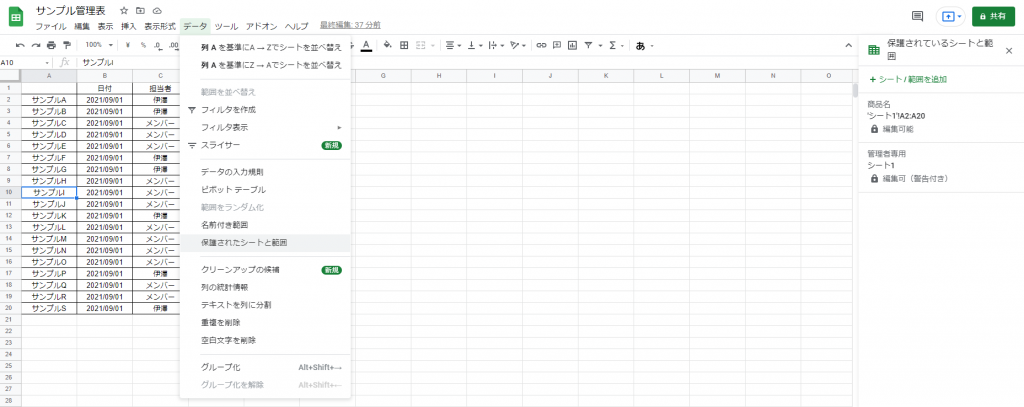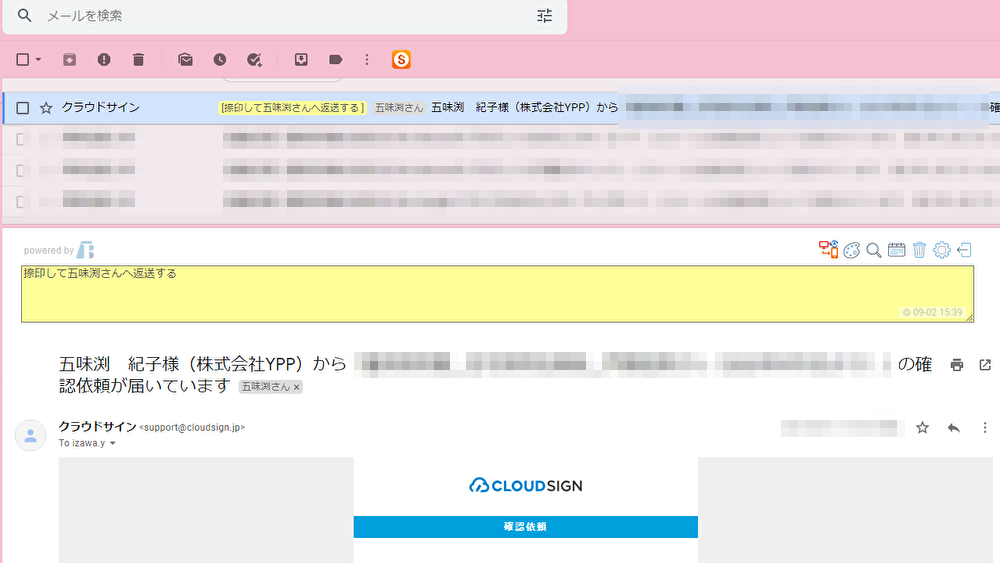こんにちは!おまかせ事務代行YPP 伊澤です。
食欲の秋ですね…食欲の秋を通り越してもうすぐ10月ということで早いところはクリスマスケーキの予約がスタートする!と思ったら一気に年末感を感じています。
今年はどこのケーキを予約しようかな…そんなウキウキ気分とは違ったちょっと真面目な話題です♪
ミスを共有することについて
突然ですが、仕事において、プライベートにおいて、ミスをしたことはありますか?
「ない」と答えた方は、普段何を心がけていらっしゃるのかお聞きしたいので是非ともご連絡ください。(笑)
恐らく「ある」という方が多いと信じて…
今日はミスについてYPP本部という立場から私なりに考えてみたいと思います。
ご存知の方もいらっしゃるかと思いますが、YPPではミス共有をしよう!ということで、
メール配信やHPのメンバーページで今まで起こったミスを事例として公開していました。
でも、忙しさのあまり何故ミスを共有するのかという趣旨をお伝えできていないような気がしたので少し整理してみたいと思います。
ミスは恥ずかしいことじゃない!と考えられるようになりたい
ミスをしたとき、みなさんどんな気持ちになりますか?
「やばい! どうしよう! 上司に怒られる>< 帰りたい…T_T 消えたい…T_T 地球爆発しろ!!!」
私は少なくともこれでした。(苦笑)
誰しもミスをすると嫌な気持ちになるはずです。
めちゃくちゃ落ち込みます。でもミスしてしまったことは取り返せない。
なんでこんなミスしてしまったのだろう・・・
人間誰しも完ぺきではないのでミスはします。
でもミスはしたくない!それならミスの原因を追究して業務改善につなげよう!
という気持ちをみんなが持てればミスは恥ずかしいことではないと思えるのではないかと考えます。
とは言っても改善方法を一人で考えなければいけないものではないです。
やりにくさを感じたら何か良い方法がないかと相談するのも改善の第一歩です。
それによって仕事の効率がアップしたらとても良い流れが生まれそうですよね。
ミスへの対処法をトヨタ式から学んでみよう
ここで「トヨタ式」を例に挙げてみます。
トヨタ式は日本を代表する自動車メーカーであるトヨタの製造現場のムダ゙を省いた改善方式のことです。
これをビジネスへ応用したのが「トヨタ式」と呼ばれています。
トヨタ自動車では、製造ラインで異常が発生したときに以下の対処を行うそうです。
(1)その場ですぐにミスの原因を調べる
(2)二度と同じミスが起きないような改善を行う
たとえば、不良が出たときに、不良品を脇によけて、そのまま生産を続けたとすれば、たしかに生産そのものは順調に進みますが、不良ができた原因はそのままなので、再び同じ不良が出る可能性がありますし、場合によってはさらに大きな不良につながる恐れもあります。
http://a.msn.com/00/ja-jp/AAuDRb9?ocid=sli
原因についても「あとで調べよう」と思ったとしても、時間が経ってからでは、「不良が出たそのままの状態」は残されていないため「真の原因」を見つけるのは困難です。結局は、「もっとみんな作業に集中して」「みんなで不良が出ないように気を付けよう」といったたいして役に立たない精神論に終わってしまいます。
これでは不良を完全に防ぐことはできません。だからこそ、トヨタ式は不良が出るといった異常があればすぐに生産ラインを止めて、その場で徹底的に原因を調べるのです。そのうえで改善を行えば、同じ異常は二度と起こらないようにすることができるのです。
「ミスをした」と聞くとミスした人を責めたい気持ちになったり、ミスした内容に目を向けがちですが、
「こんな改善をした」というプラスの部分が最初に伝わって、
これは他の現場でも応用できそう!なんて繋がっていくといいですよね。
また、「危うく間違えるところだった!」というヒヤリハットも同じです。
ミスが発生しそうと思ったならそれは作業の流れに問題があるかもしれません。
いつものやり方しかないと思わずに、こうしたら良いのではないか?と思ったら改善のチャンスです。
一人で解決できなくても、YPPには作業メンバーや担当営業がいます。
共有することで改善策が見つかるかもしれないです。
そしてそして、もしこんな良いやり方があるよ!こうやった方が間違いないよ!という情報を持っている方はどんどん教えてほしいです^^
すでに知っているかも…?なんても思わずに便利ツールなどもあればどんどん紹介したいと思うのでLINEからでもメッセージください☆
少しでも業務が円滑に進められるようにミス共有ではなく改善策の共有ができる環境を作れるようにしていきたいと思う今日この頃です。
<YPPがLINE公式アカウントに登場!>
お得な情報を受け取るには、以下のリンクから友だち追加してください。