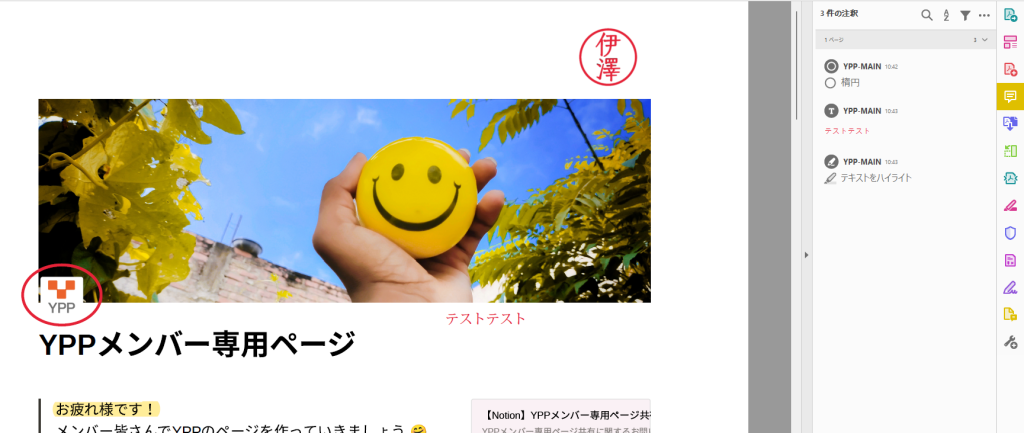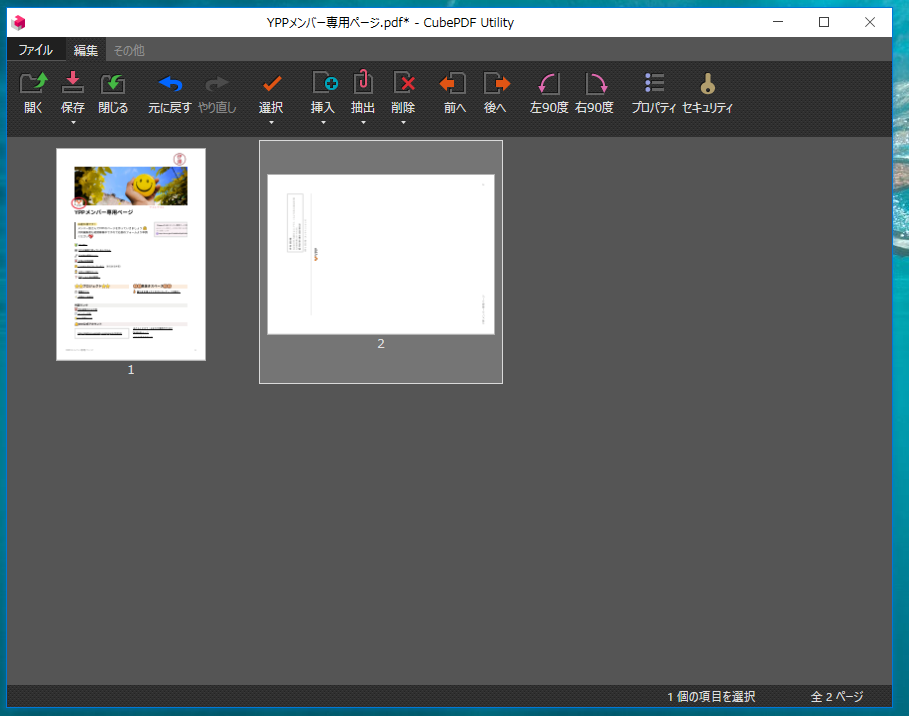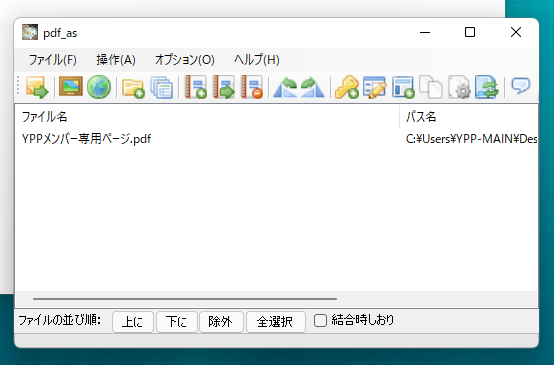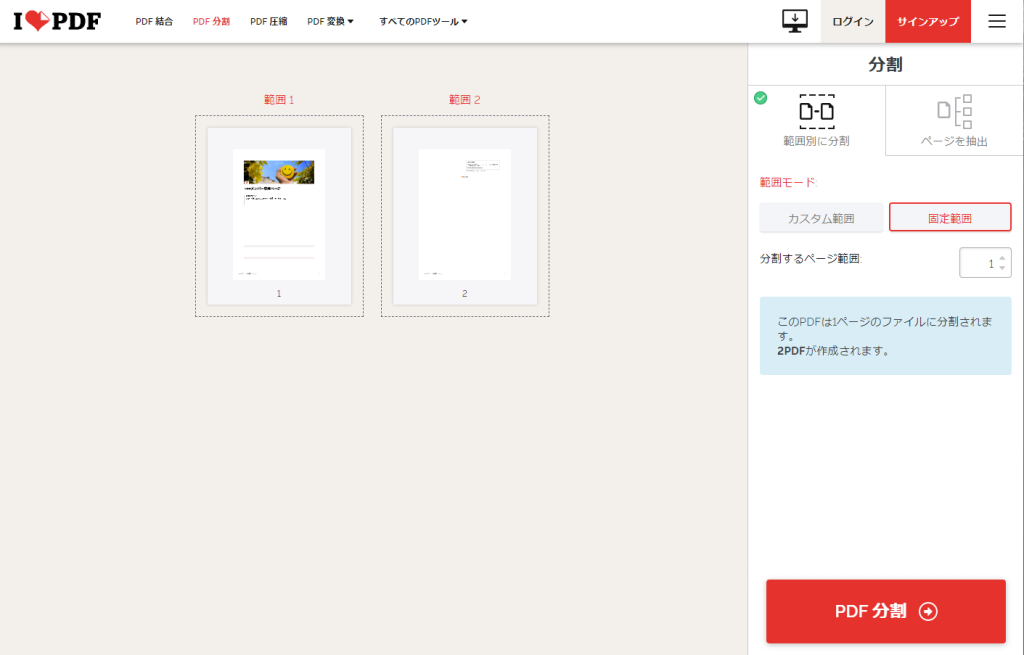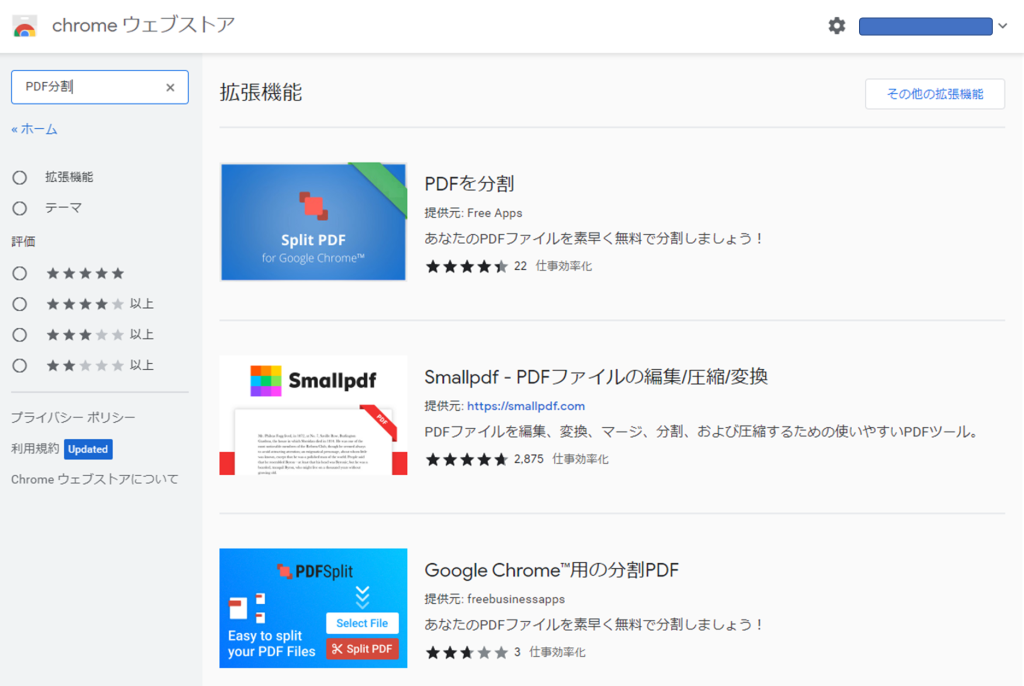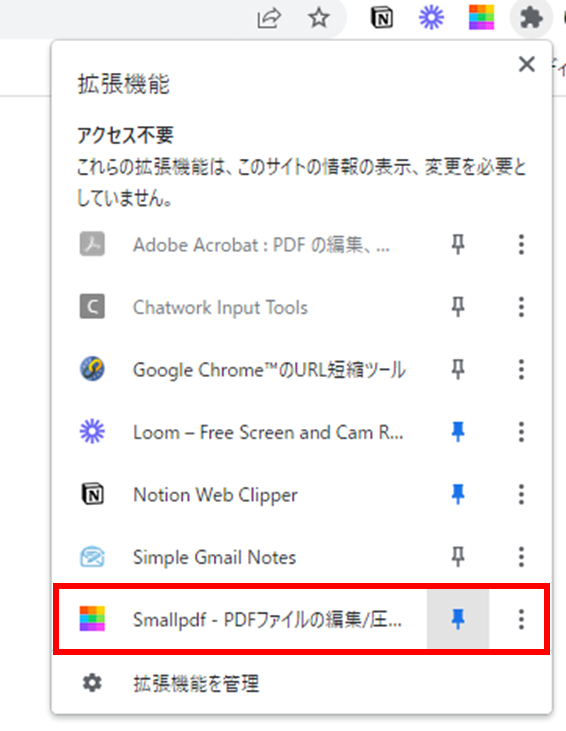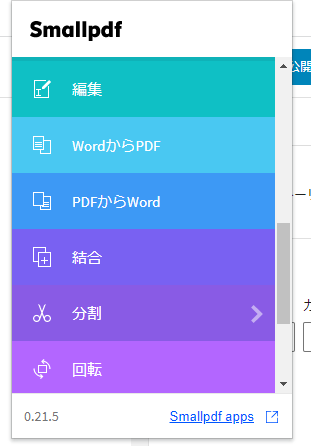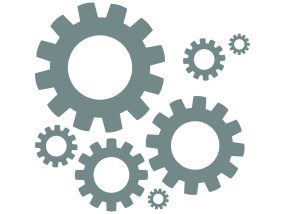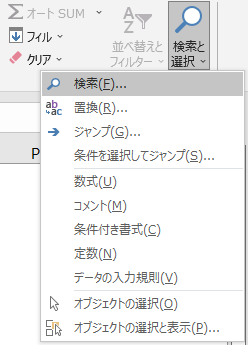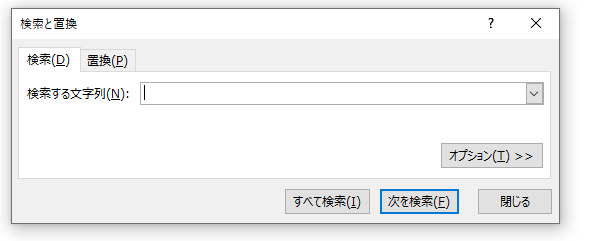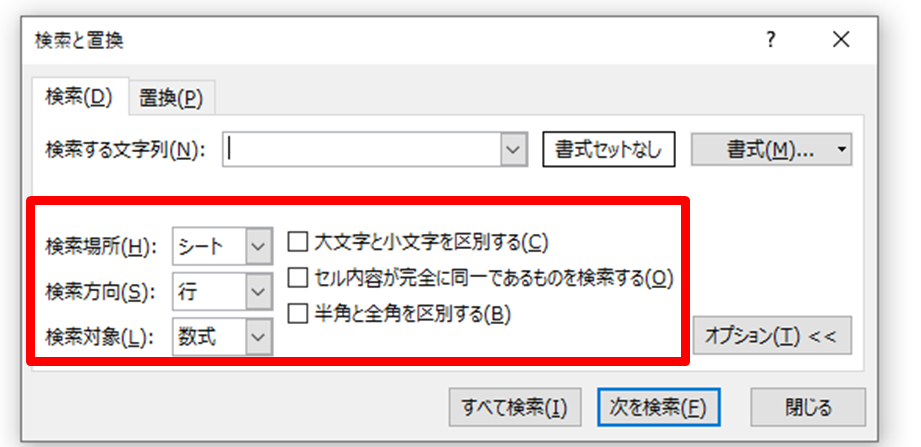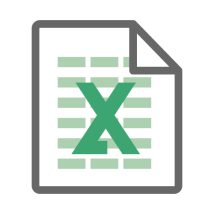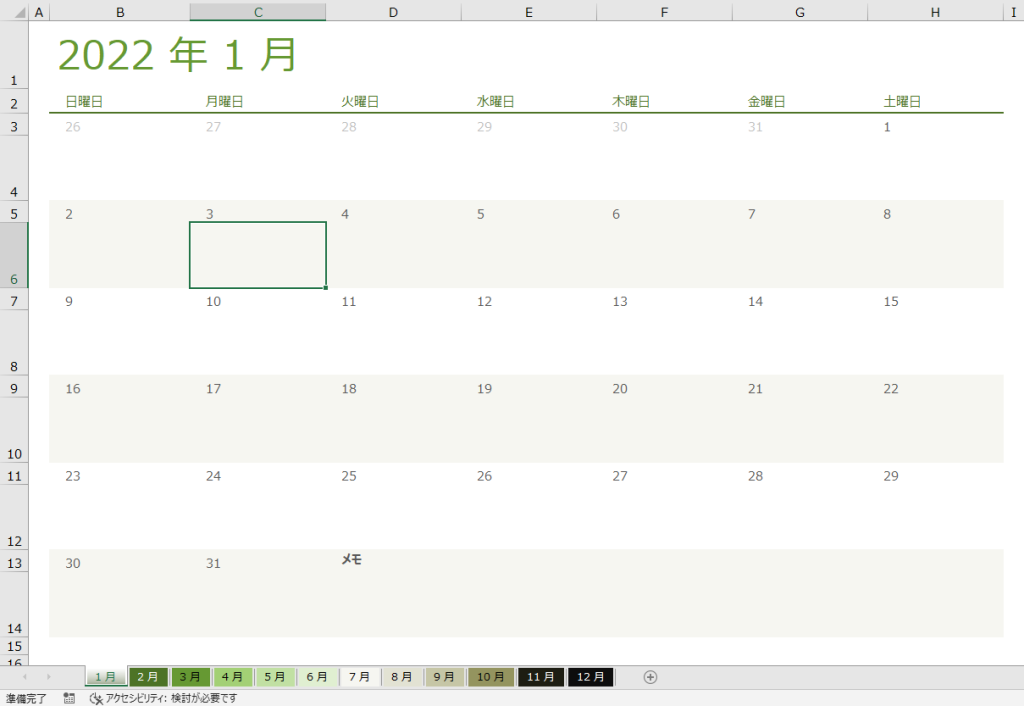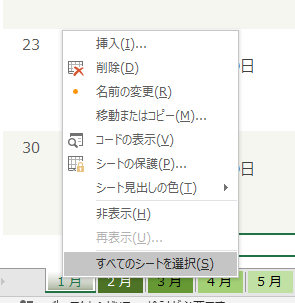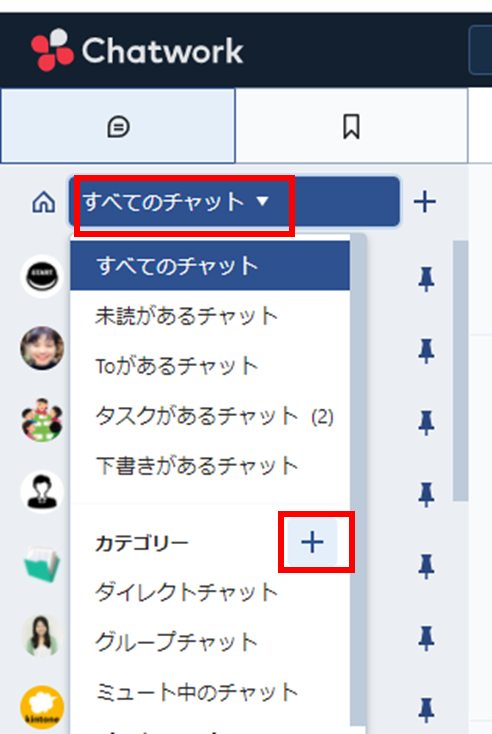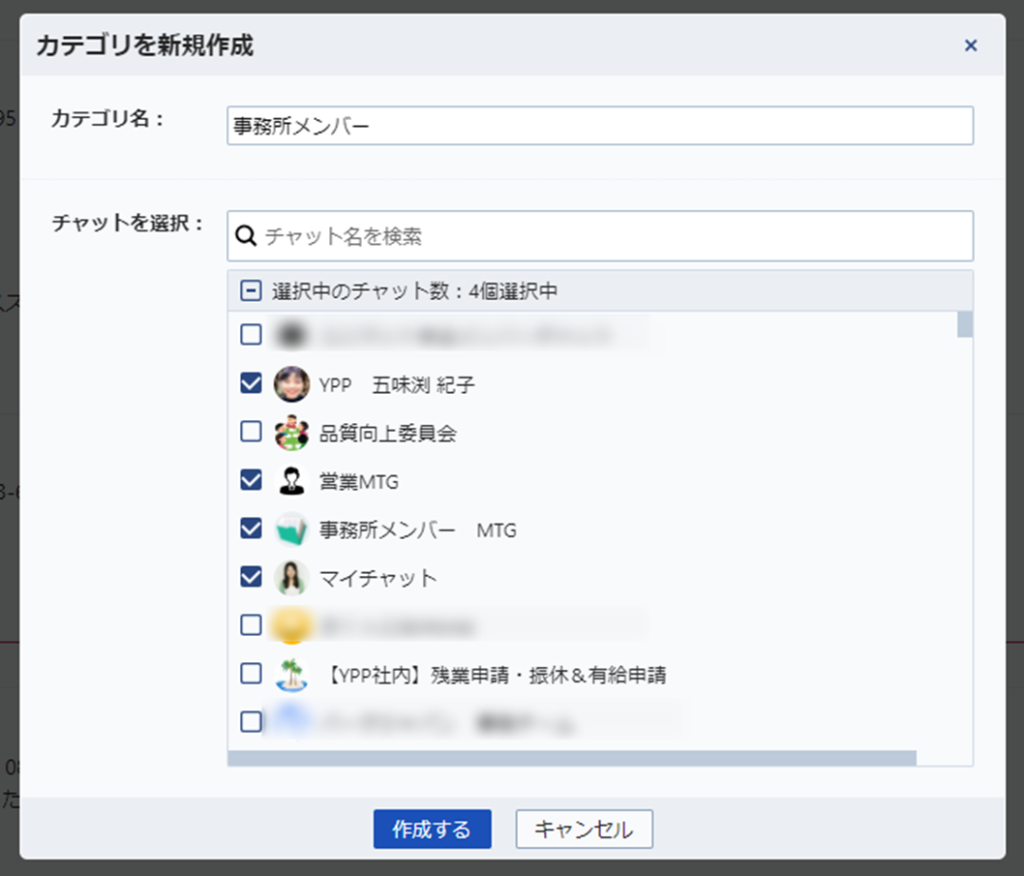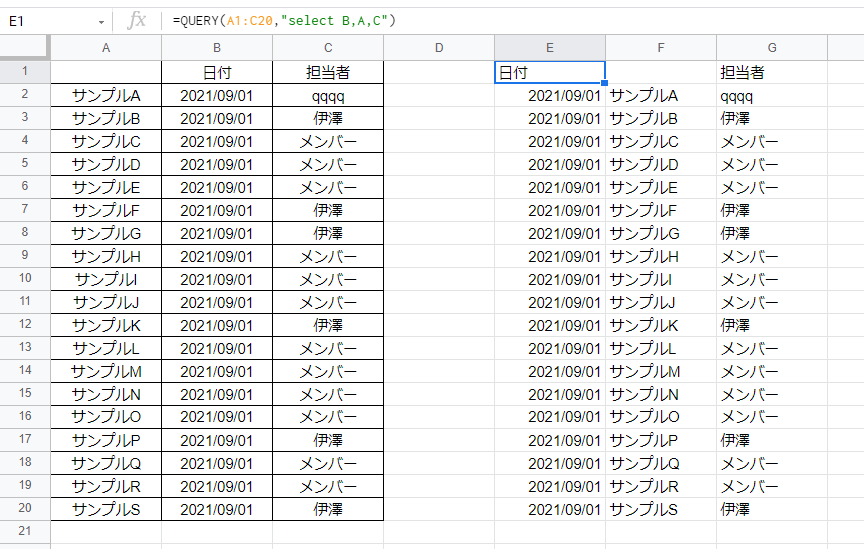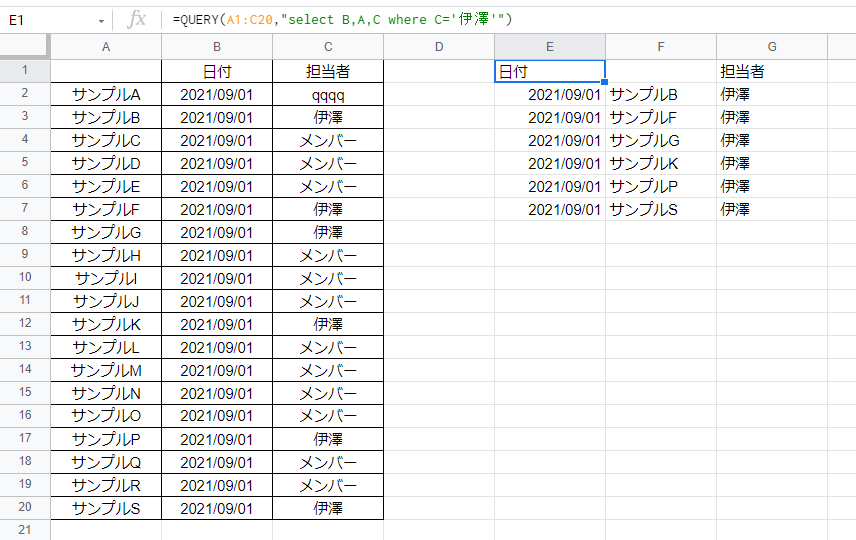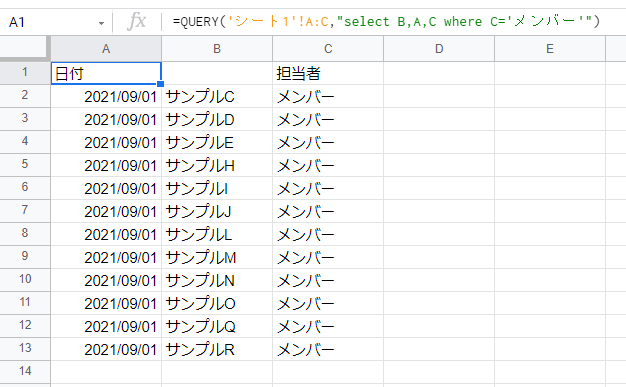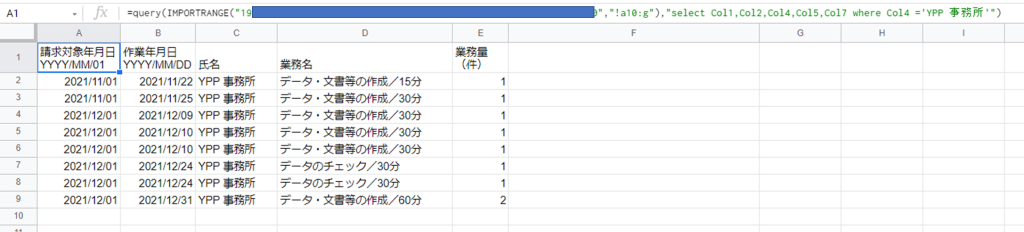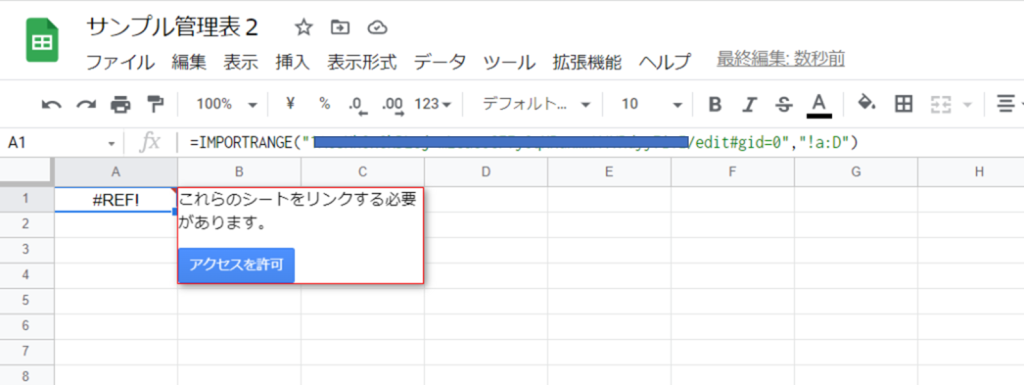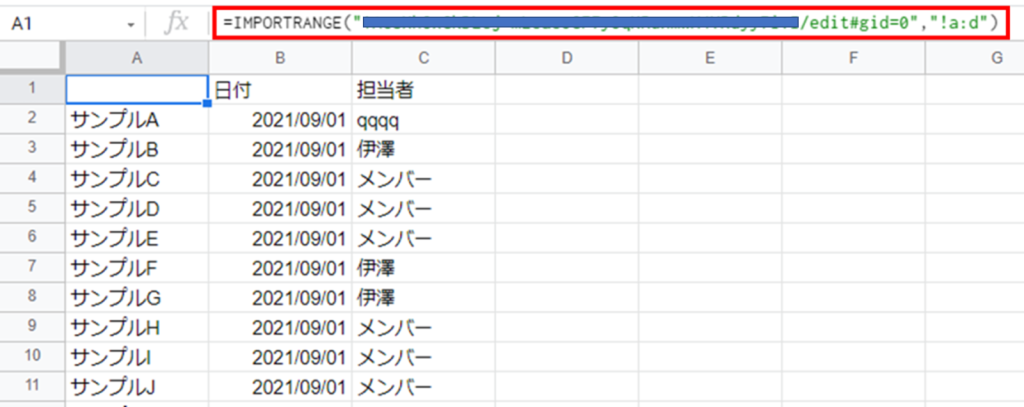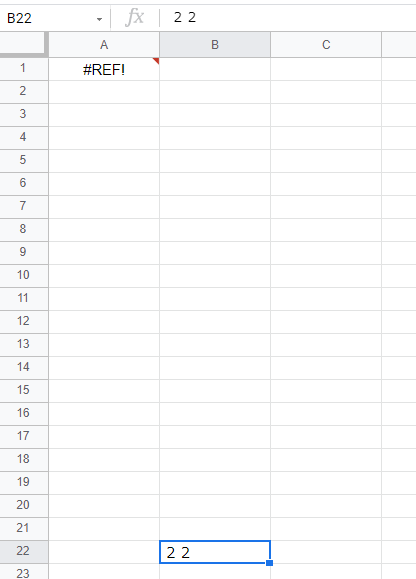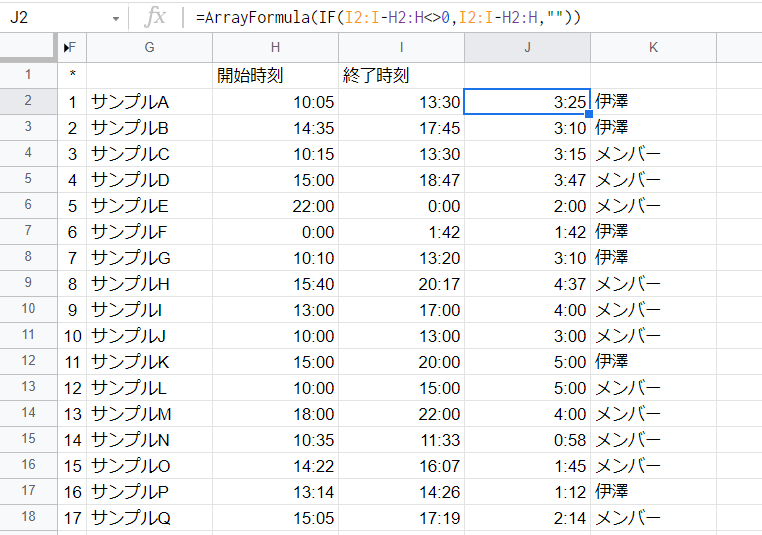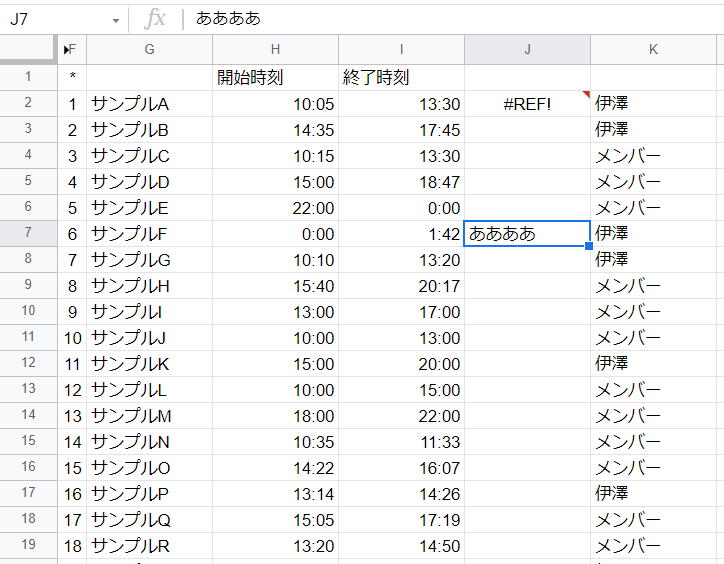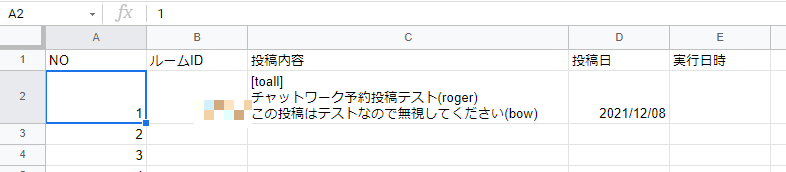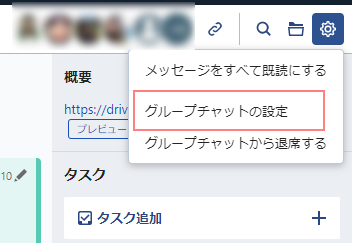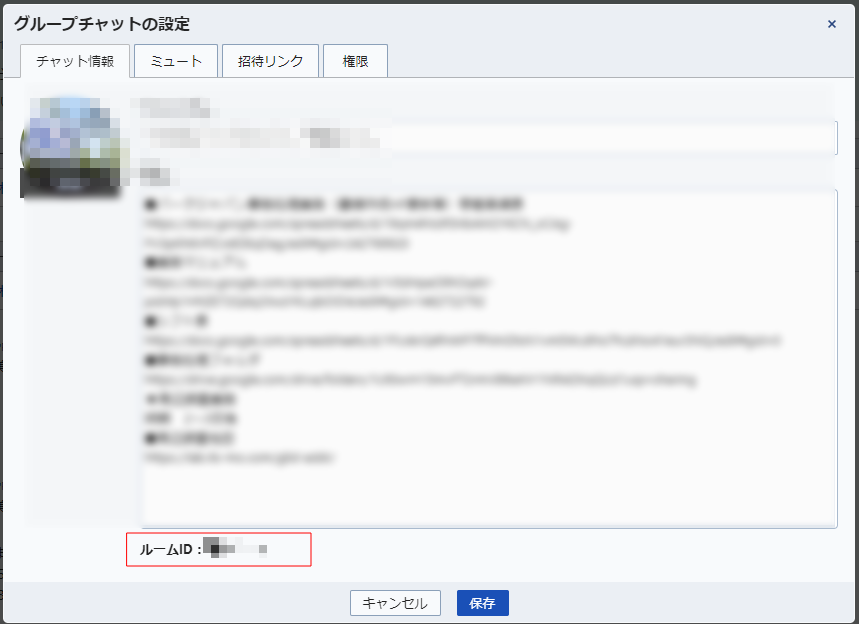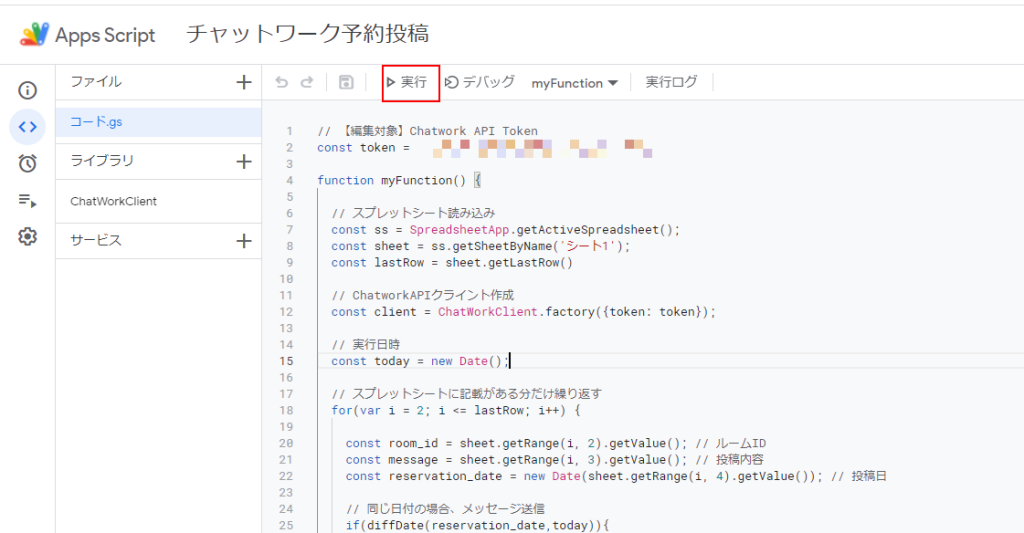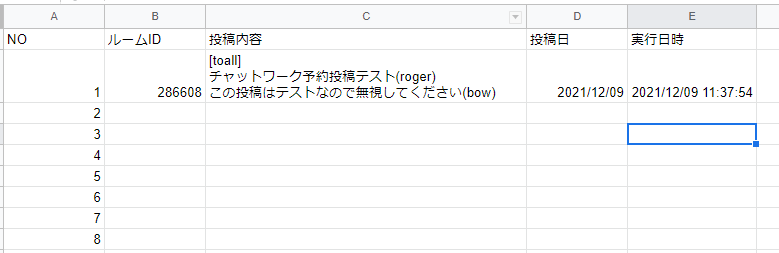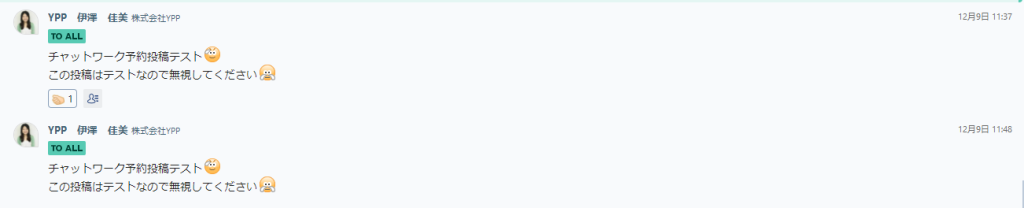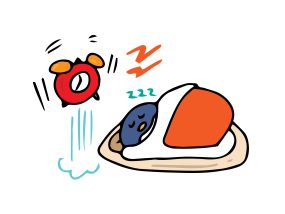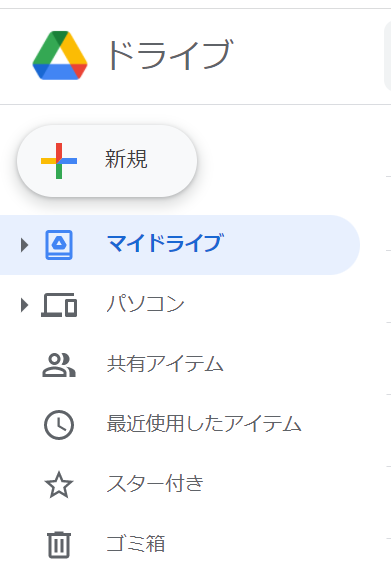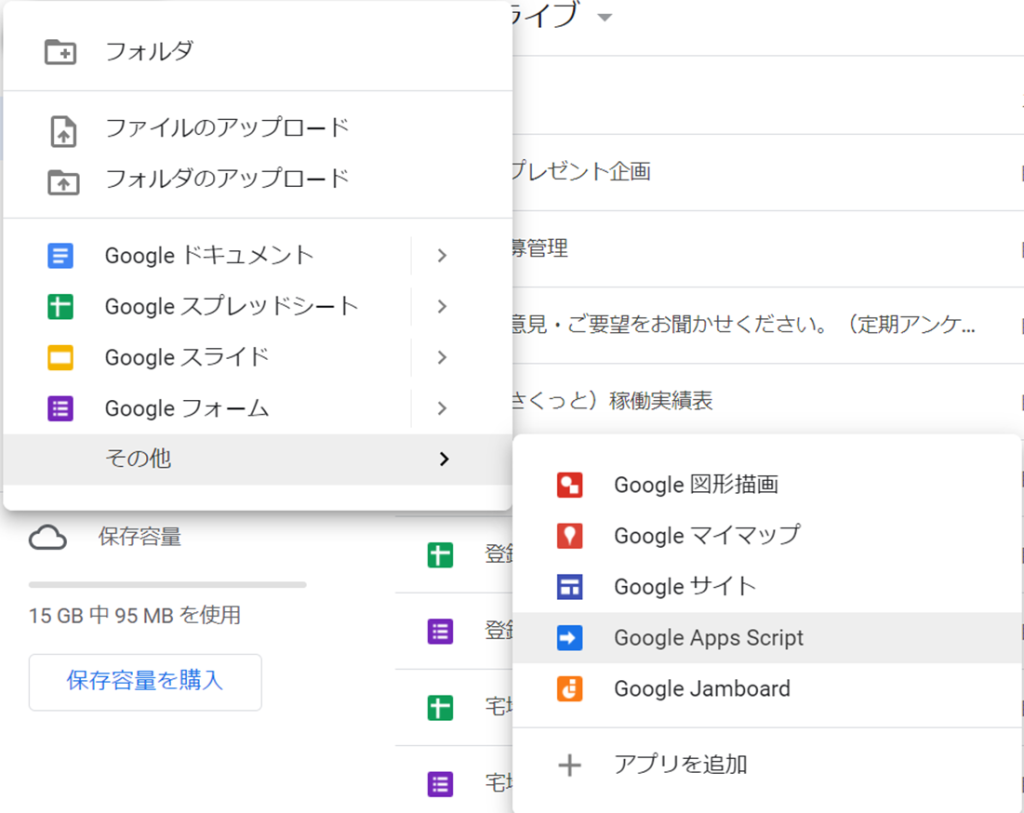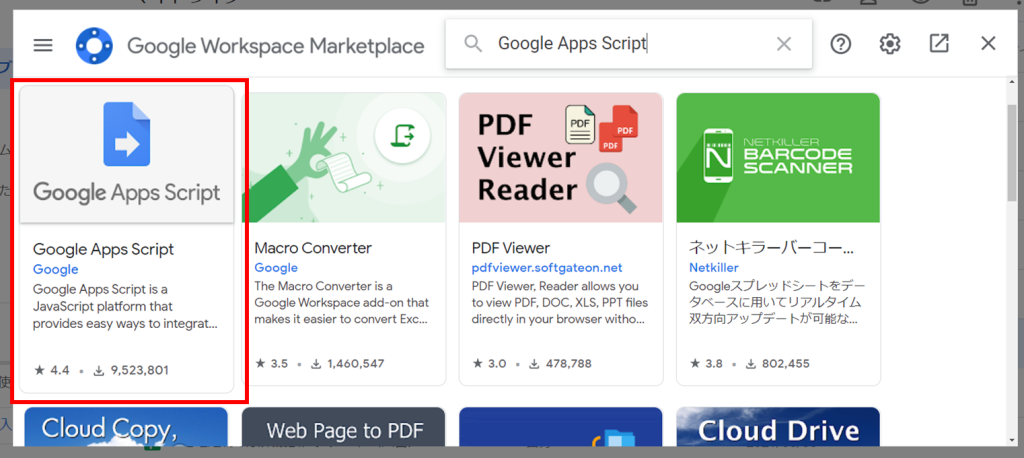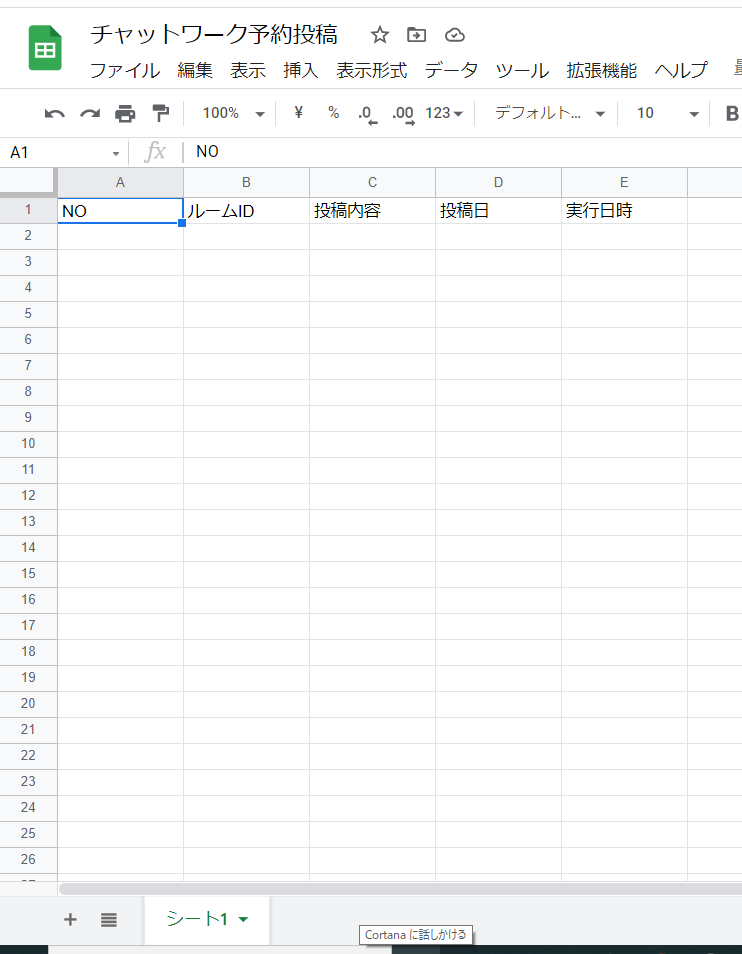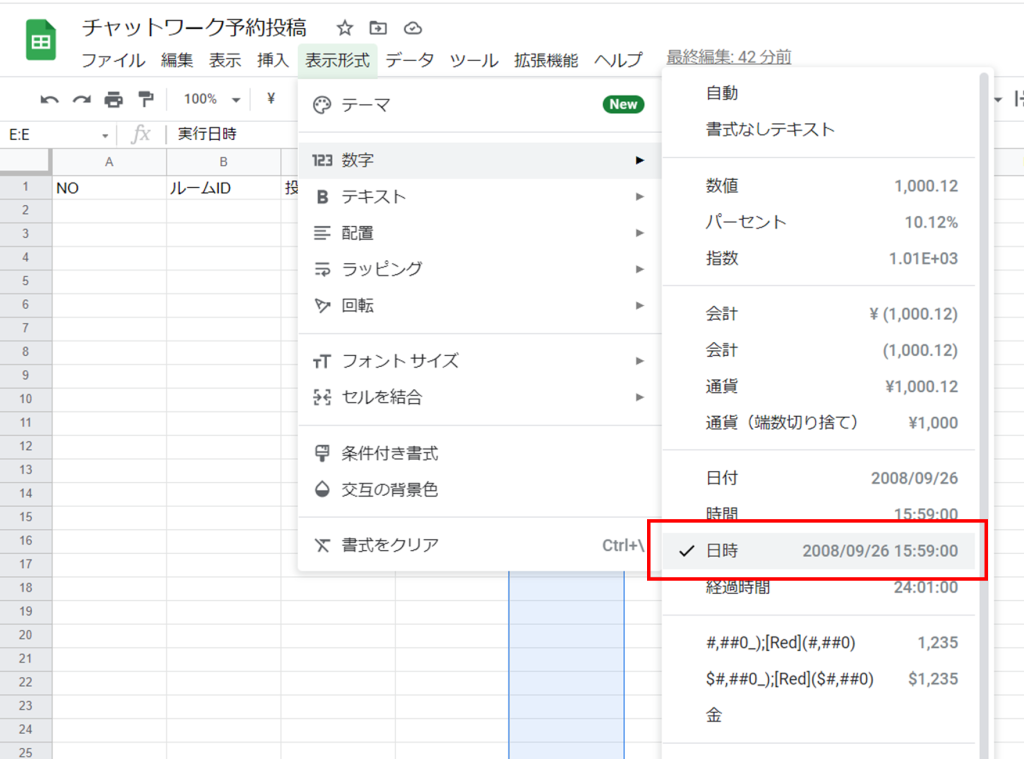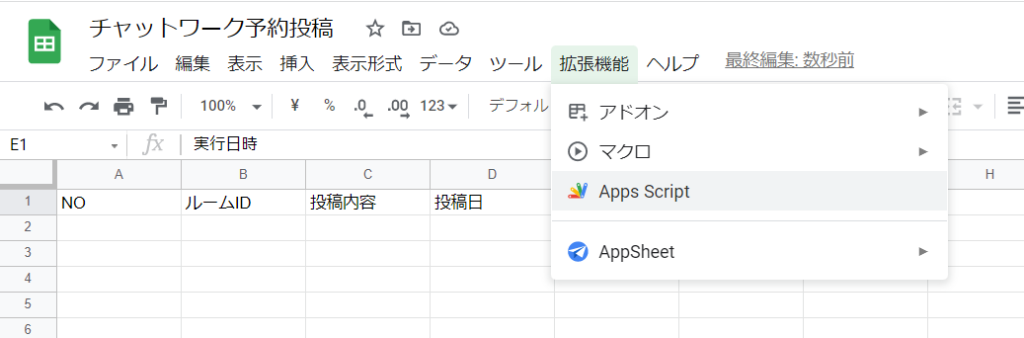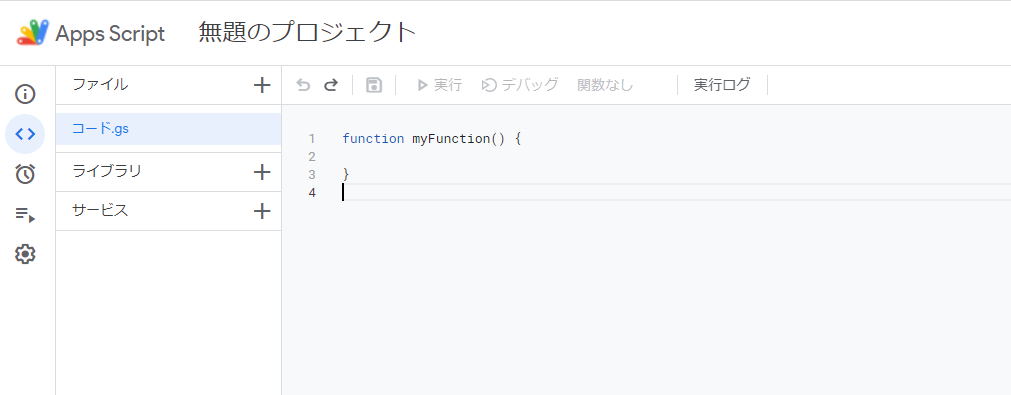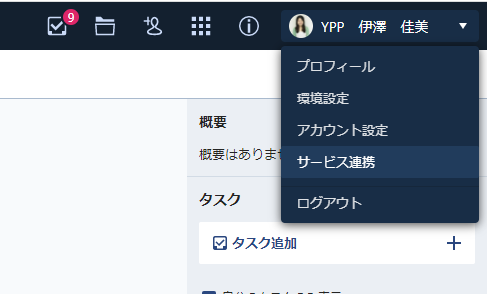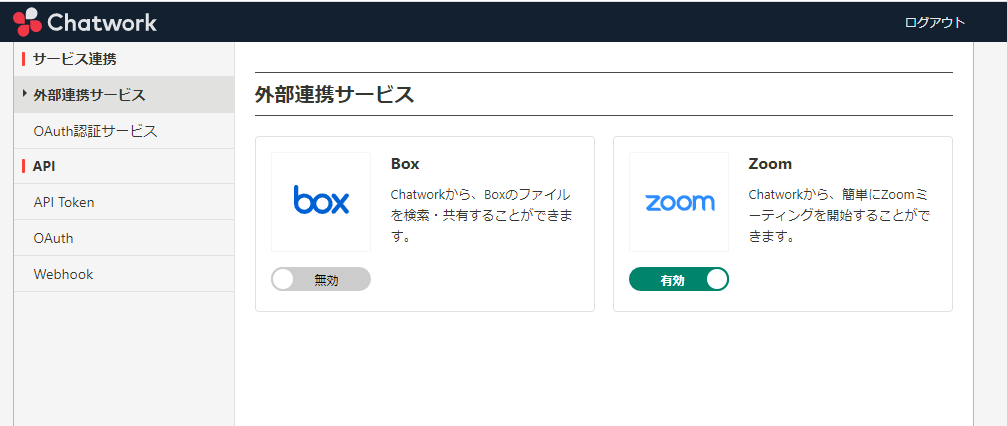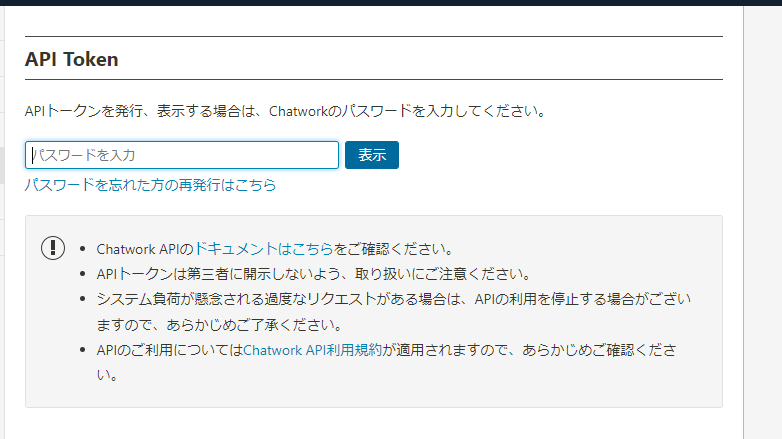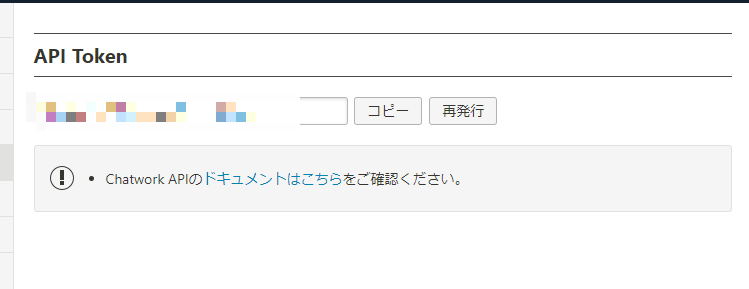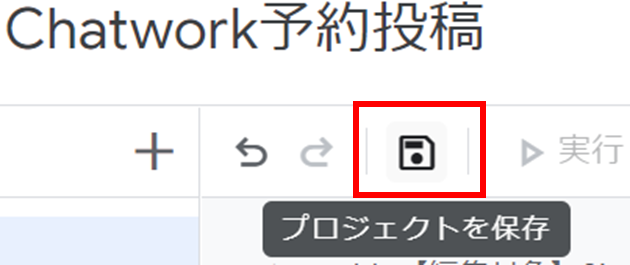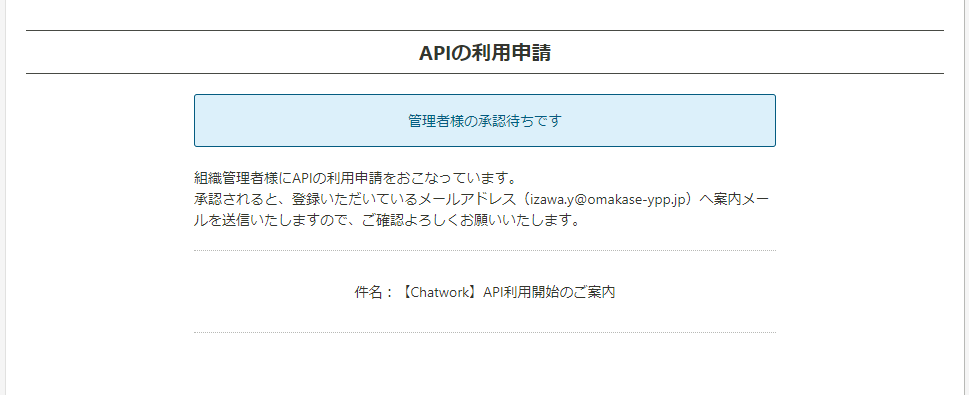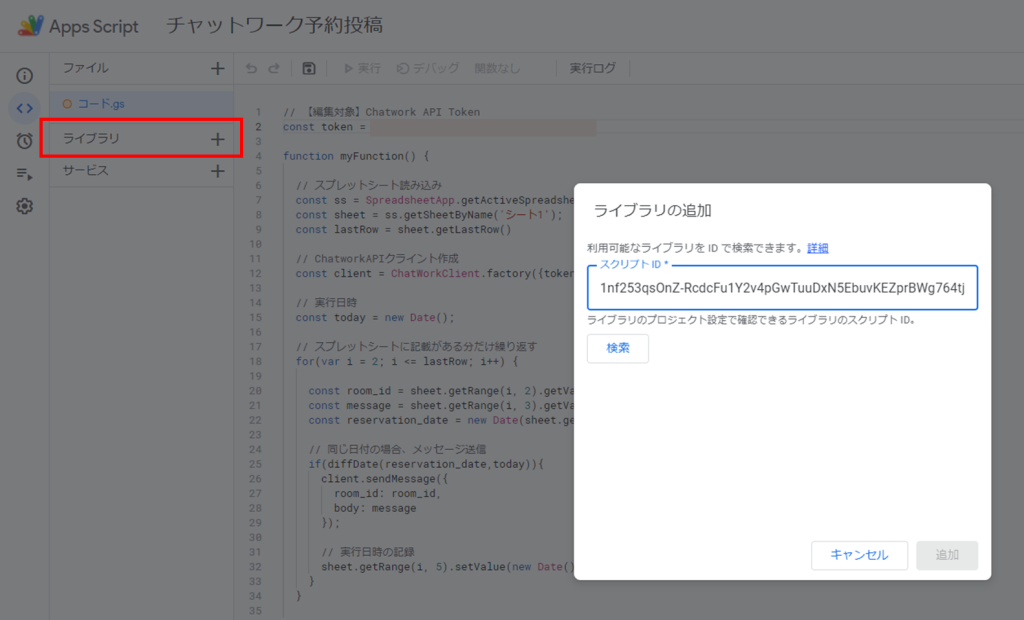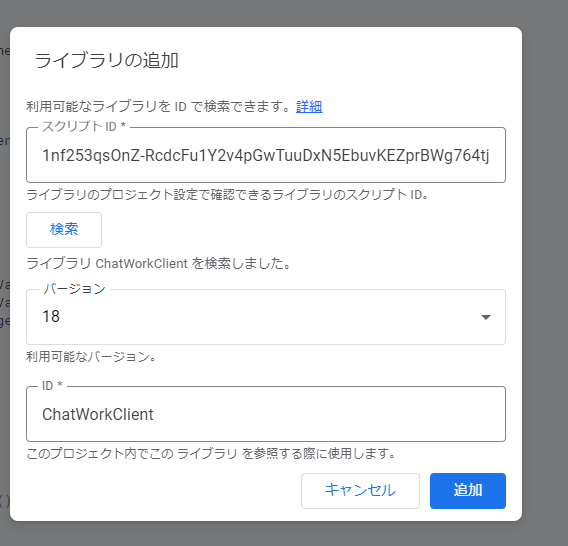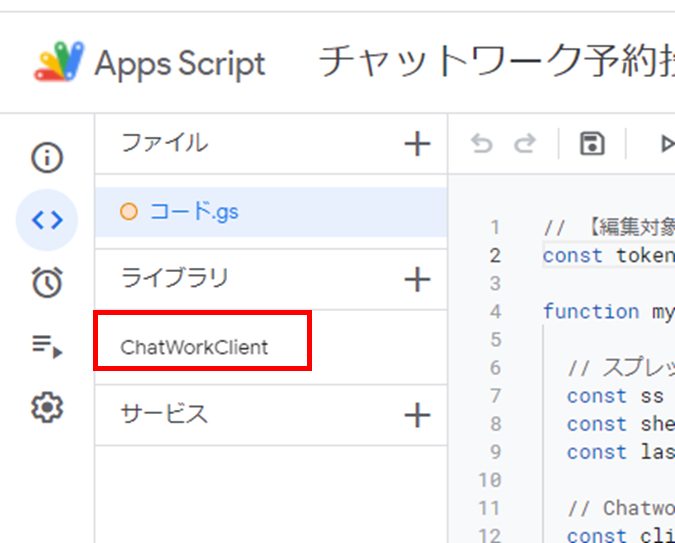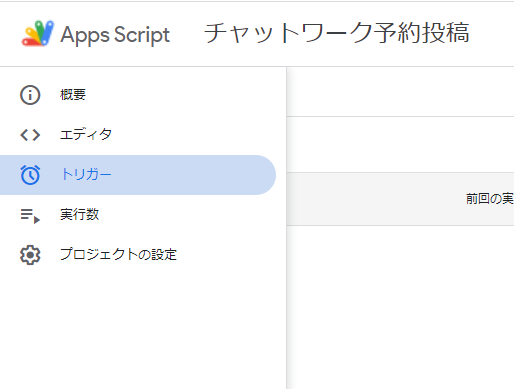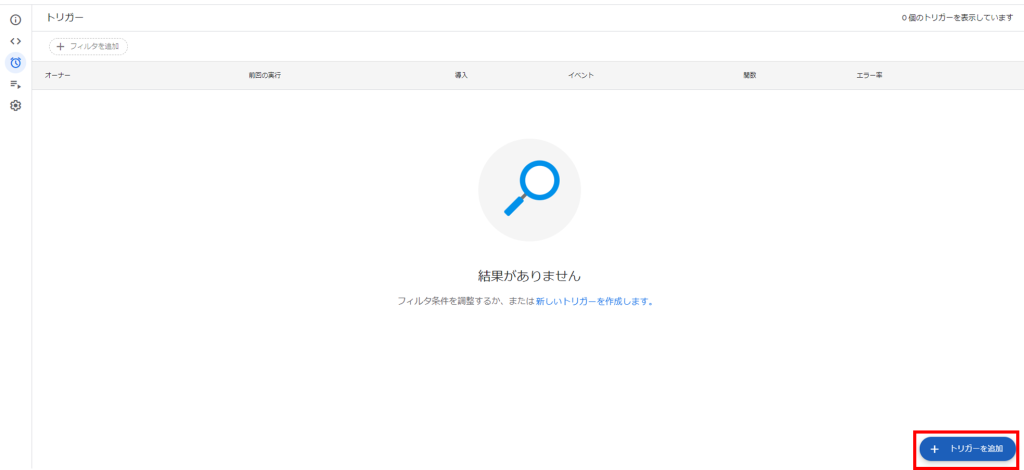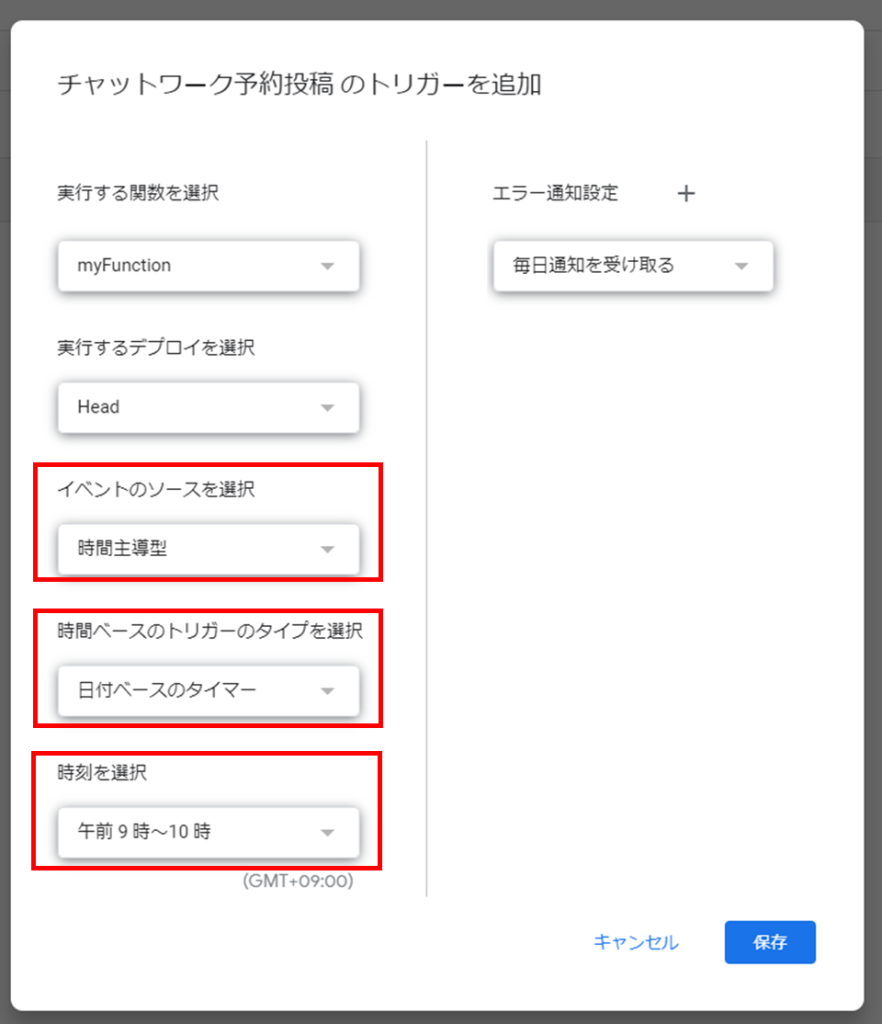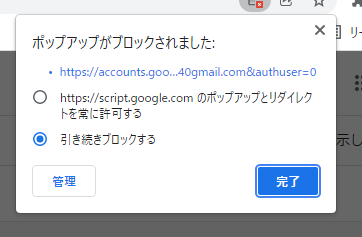こんにちは!おまかせ事務代行YPP 伊澤です。
4月になって、もう夏なのか??!とびっくりするくらい気温が上がったと思えば
一気に冷えて「2月上旬の気温です」と天気予報で耳にするなど体調の変化が心配になるこの頃です。
先日約3年ぶり?に人形町事務所へ行ってきました。
駅を降りて事務所までの道のりを歩きながら、いつもと同じ景色なんだけど何かが変わったような変わっていないような・・なんだか不思議な気持ちになりました。
事務所に着くと自然と自分がよく座っていた席に荷物を置いて座っていました。
習慣って身についているものですね。(笑)
車とバスと電車を乗り継いで片道1時間半の旅は若干大変ですが、また行ける機会があれば事務所に顔を出したいと思った一日でした♪
さて、前置きが長くなりましたが、今日は日頃の業務で心得ていたい重要情報の取り扱いについて共有したいと思います。
良かれと思った気遣いがクレームに繋がる?!
お客様先に訪問して
郵便物の開封作業をしていたシチュエーションを想像してみてください。
帰宅時間になっても
お客様先の経理担当の社員Aさんが会議中で、離席したままです。
Aさんが不在だったため、
その場にいた別の社員Bさんに「Aさんにお渡しください」と
「報酬決定通知書」を透明なクリアファイルに入れて手渡して帰りました。
一つ間違えば、大クレームになる出来事です。
さて、ここで何がマズいかピンときた方はいらっしゃるでしょうか?
その資料、誰までに見せてよいか把握できていますか?
経理担当のAさんに渡すべき書類を別の社員Bさんに渡してしまった。
それも透明なクリアファイルに・・・・
そのBさんは経理担当かどうかは定かではない・・・・
「報酬決定通知書」はお給料に関する資料です。
お給料に関する資料は【取扱要注意】で、帳簿情報と並んで誰までに見せてよいか細心の注意が必要です。
しかし、給与計算をしたことがない人だと、どの書類がそれに該当するかもいまいちピンと来なかったりします。
普段、給与関係の業務をしていない方でも「知識がなくてもできるから・・」との理由で関わることがあるかもしれません。
また訪問現場だけでなく、共有しているオンラインストレージや、メールCC、グループチャットへのアップロードなどいろんな場面で、細心の注意が必要です。
「お給料金額が想像ついてしまう書類・データ」の一例
・報酬決定通知書
・雇用保険資格取得届
・年末調整の書類(ご家族の給与所得もバレる場合あり)
・住民税通知書(給与額は分からないが、多い少ないがわかる)
企業によって、この他にもあるかもしれません。
今月26日(火)に行われるメンバー事務カフェでは給与計算の基礎などを学ぶ時間となっています!
この機会に是非、給与・労務管理についての理解を深めてみませんか?
参加申し込みはYPPメンバー専用ページか4月7日配信の告知メールをご確認ください。
※YPPにメンバー登録中の方のみ参加資格がございます。
※YPPメンバー専用ページはLINEからリンクでアクセス可能です。
<YPPがLINE公式アカウントに登場!>
お得な情報を受け取るには、以下のリンクから友だち追加してください。