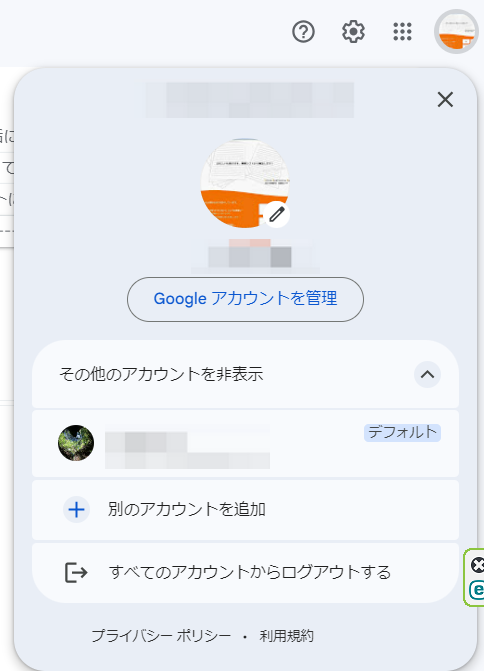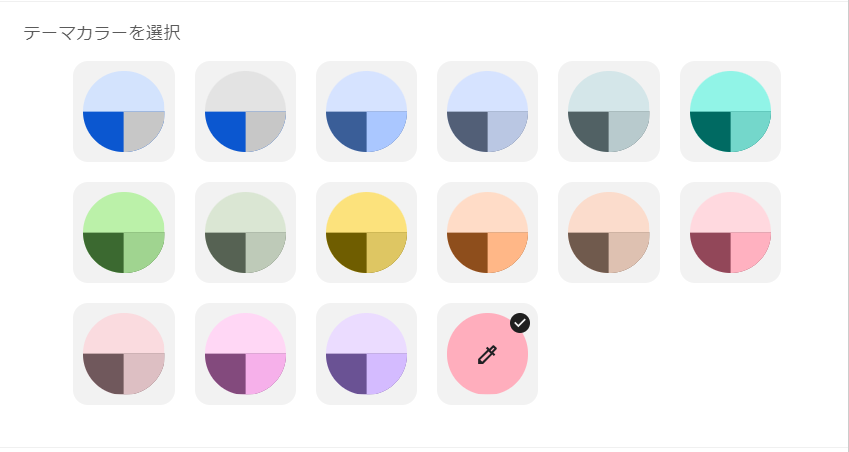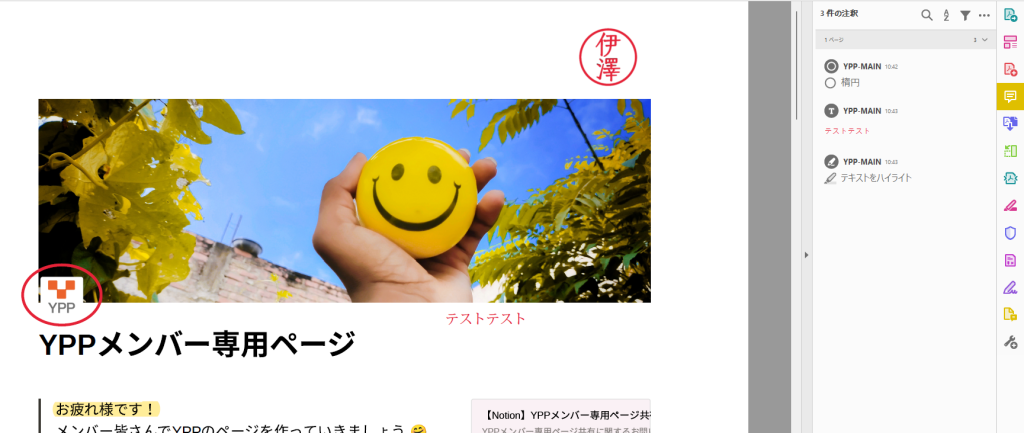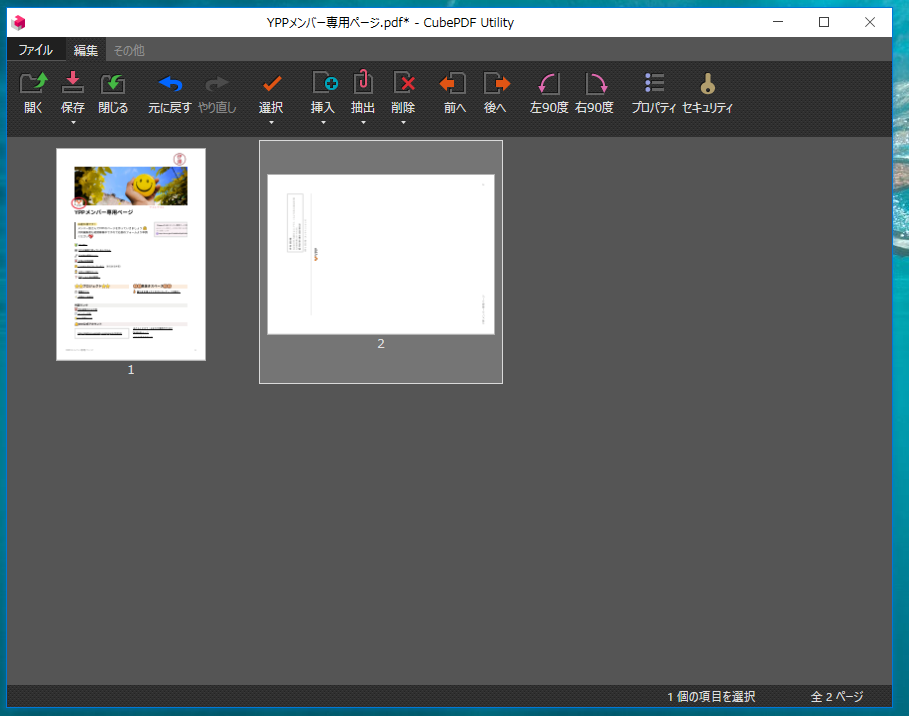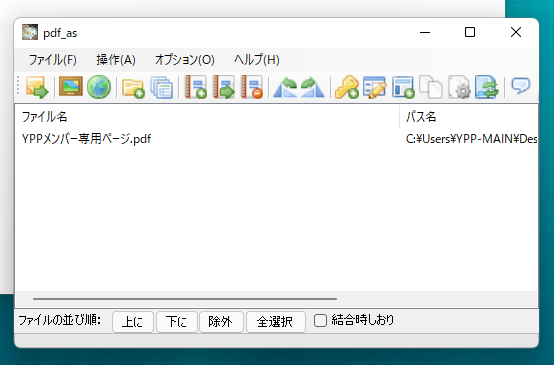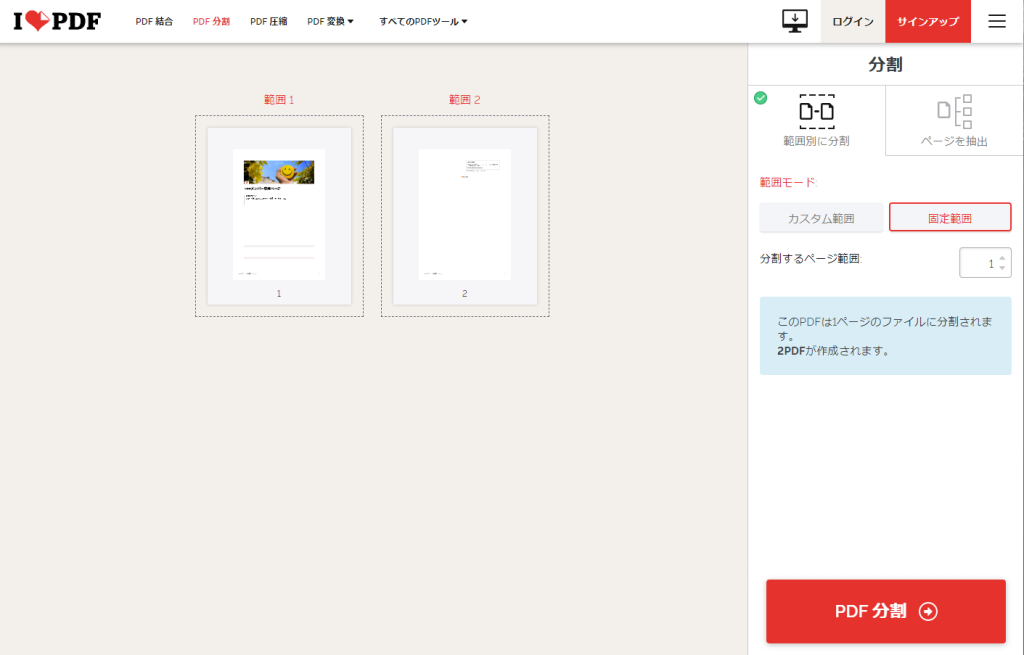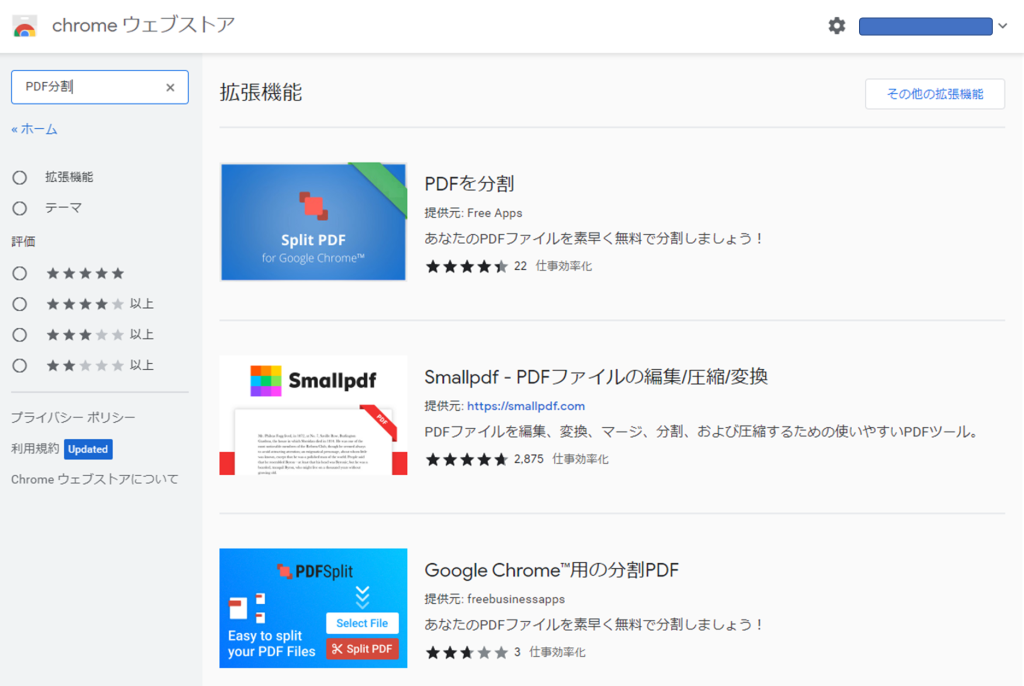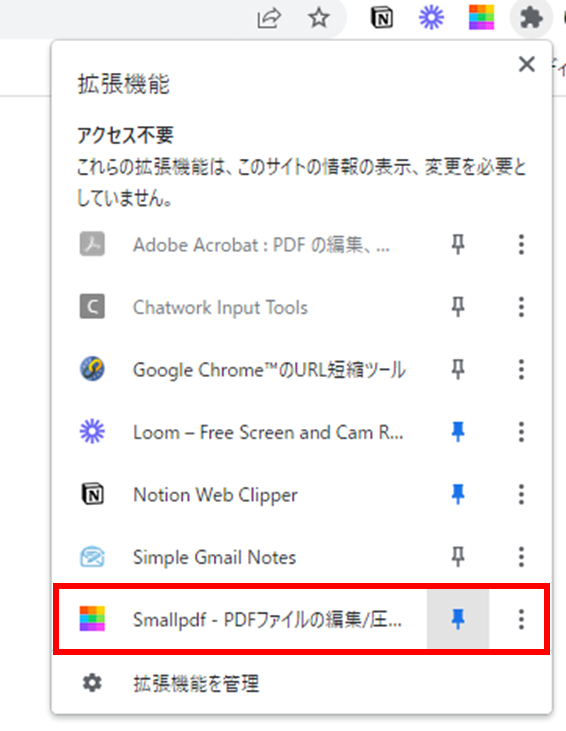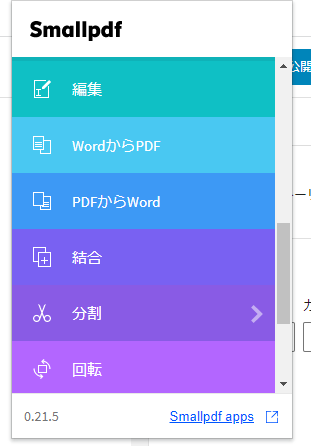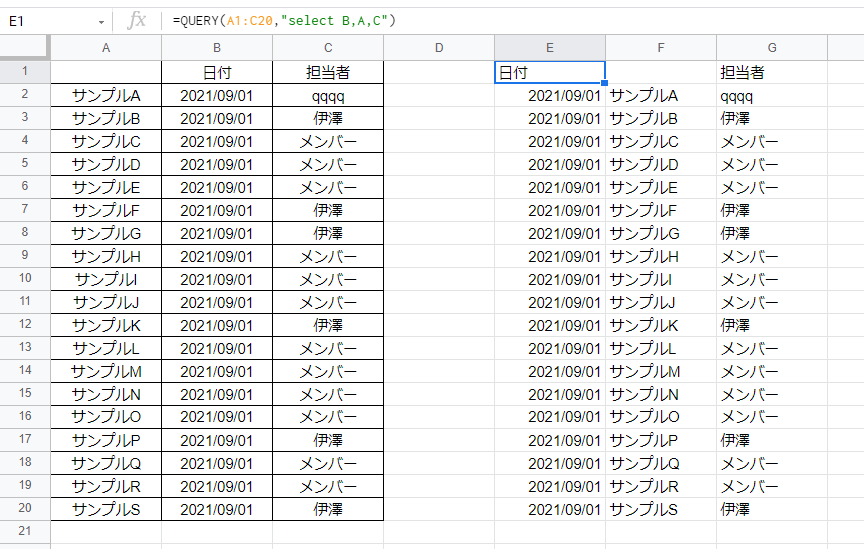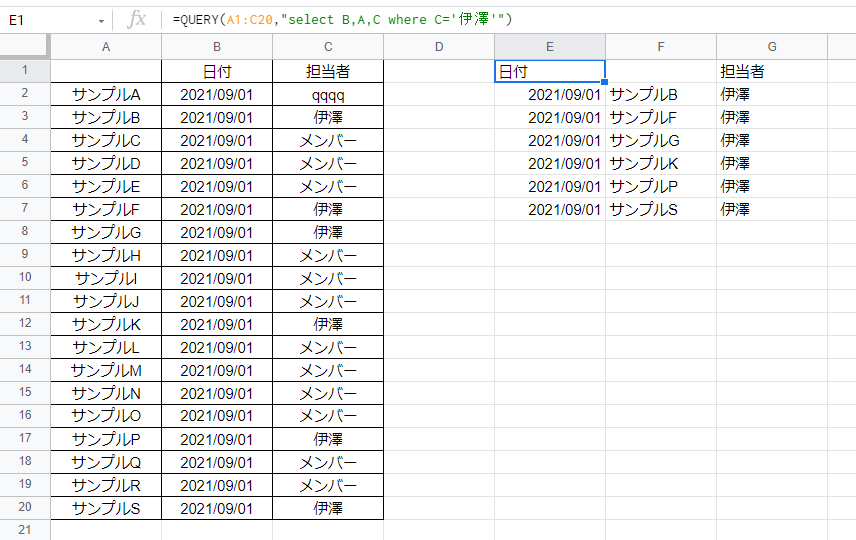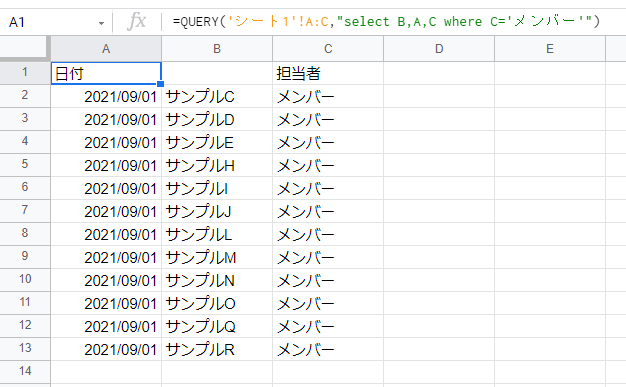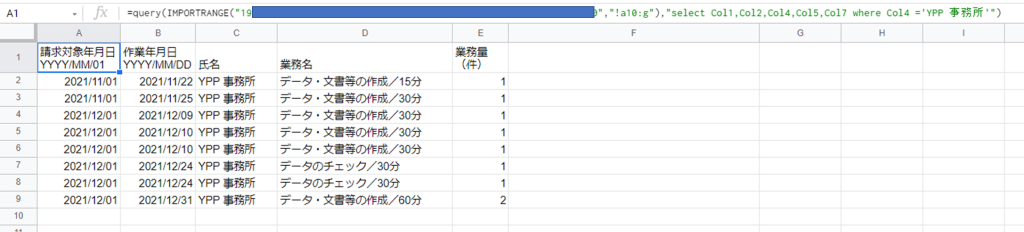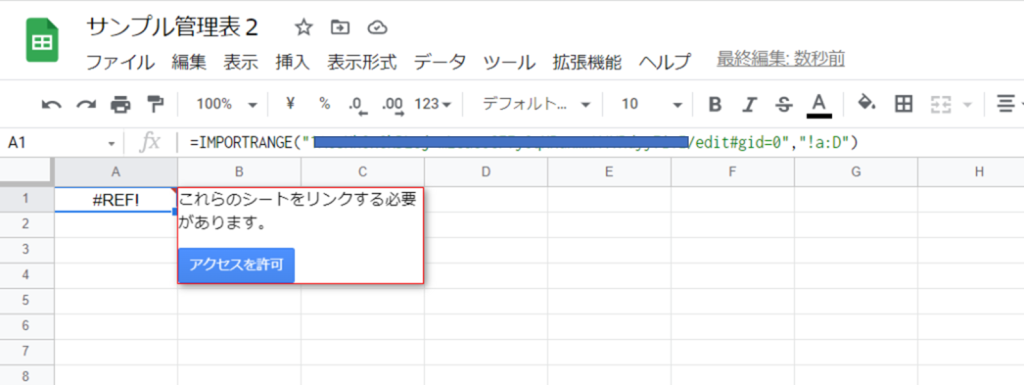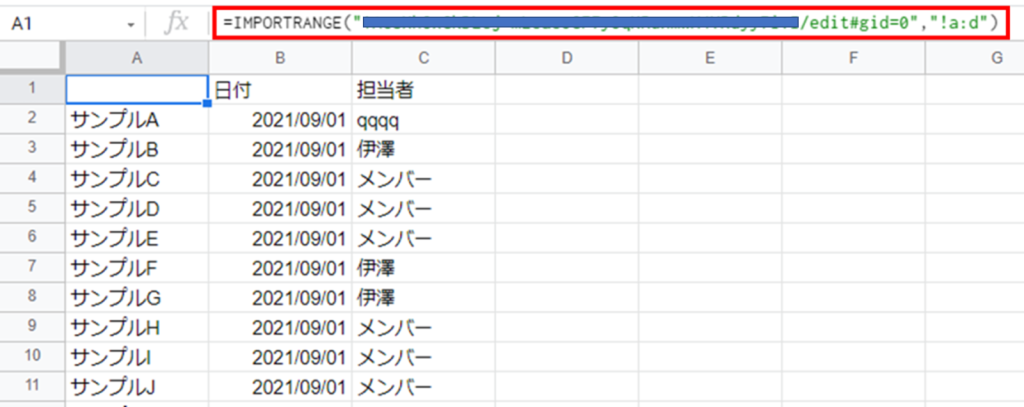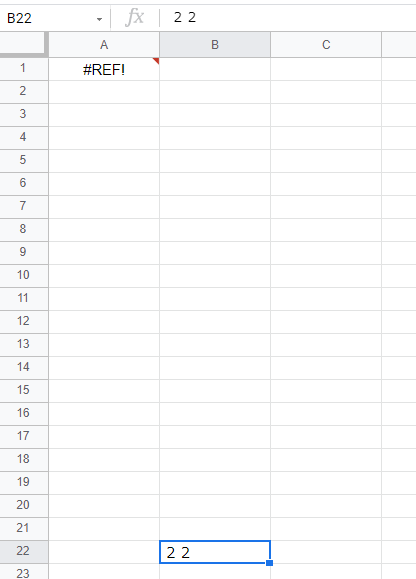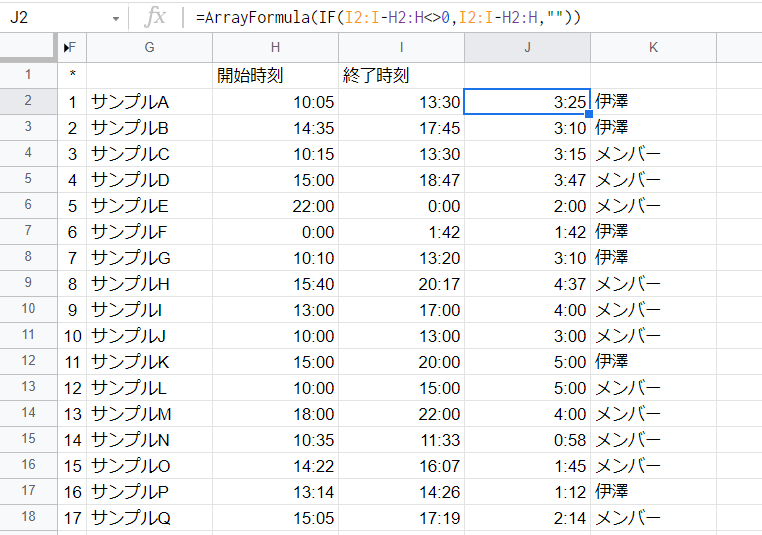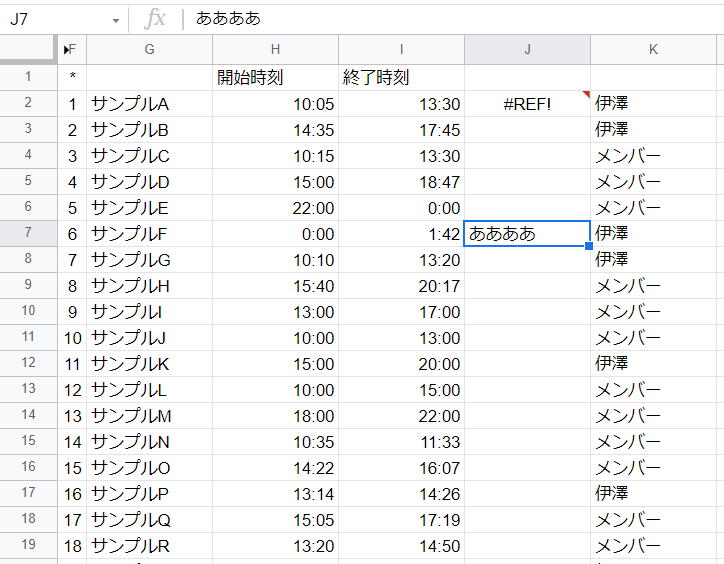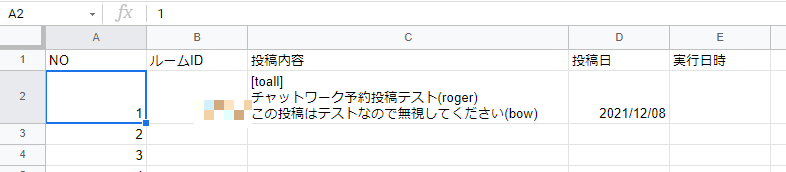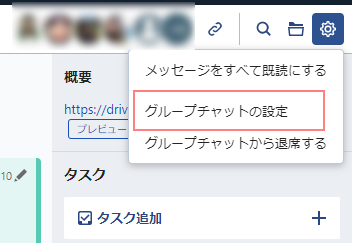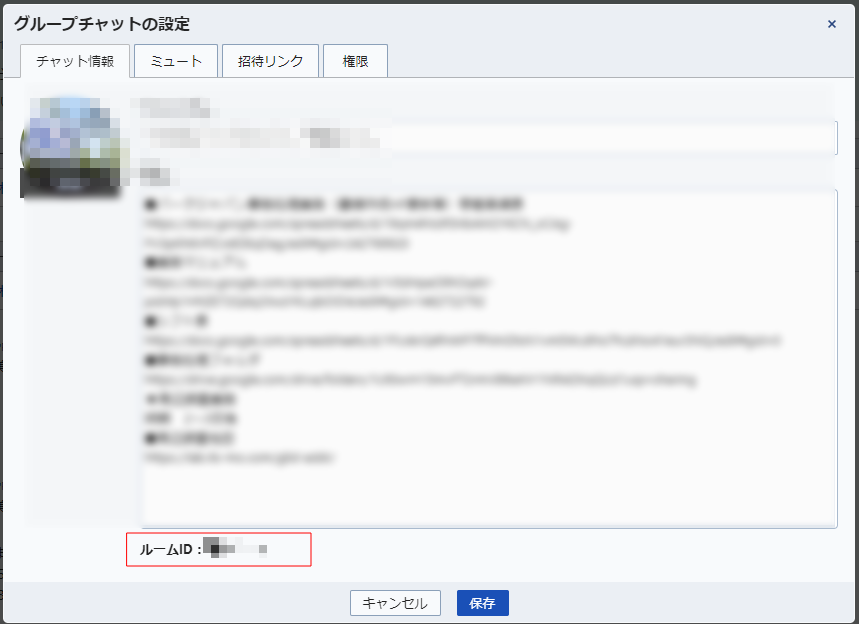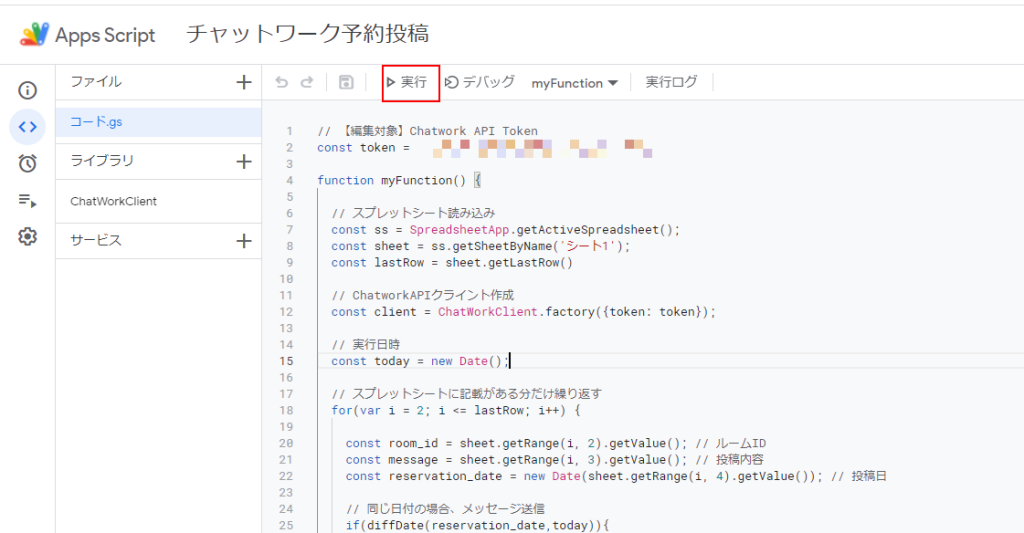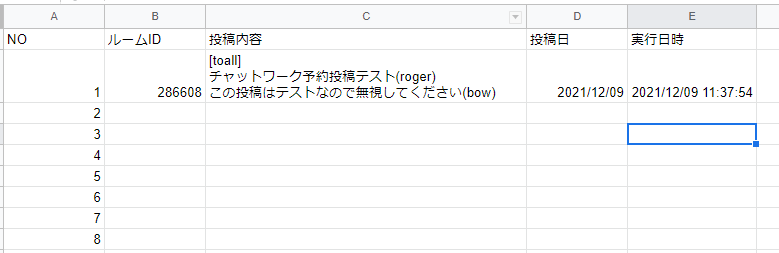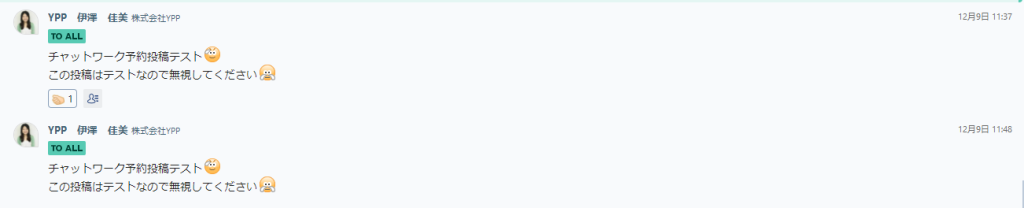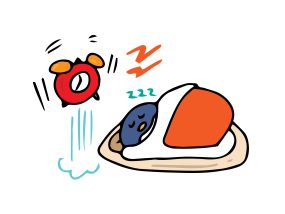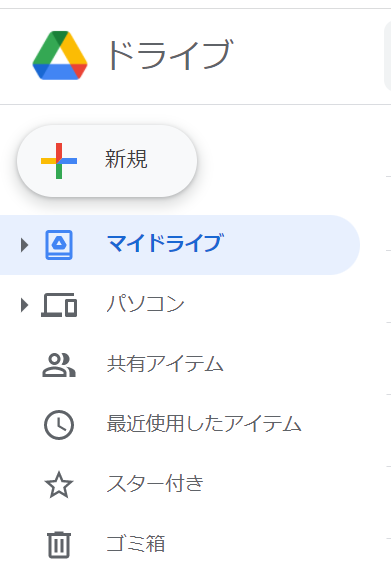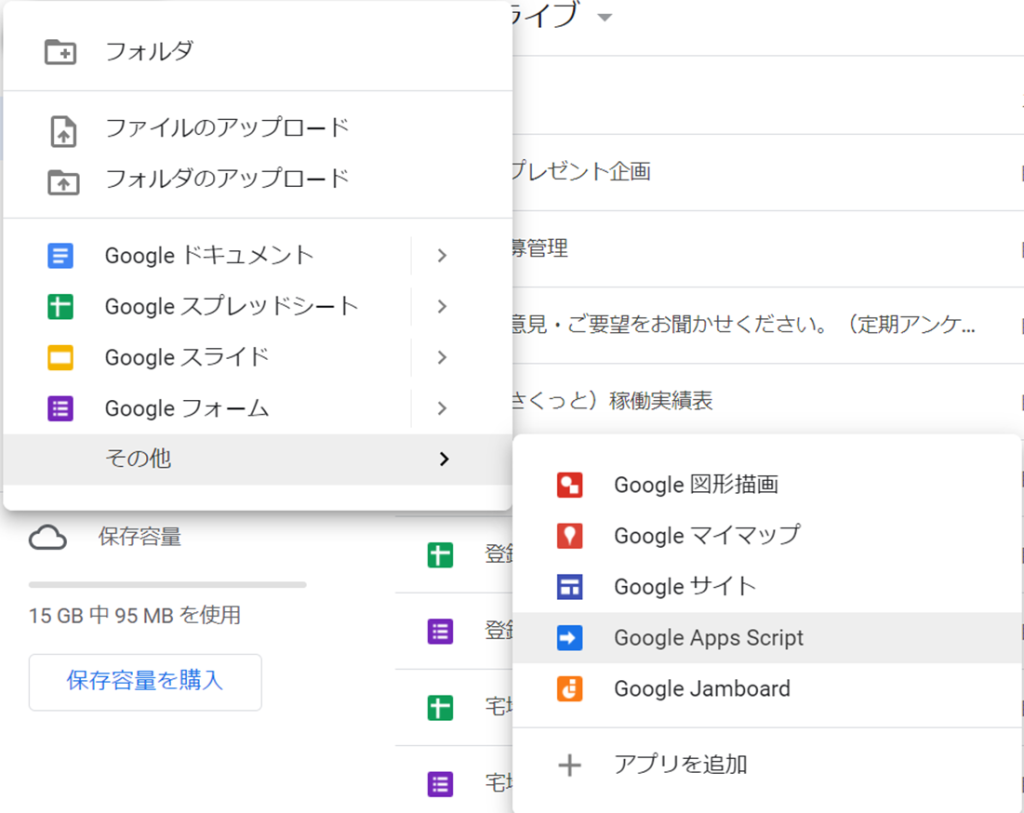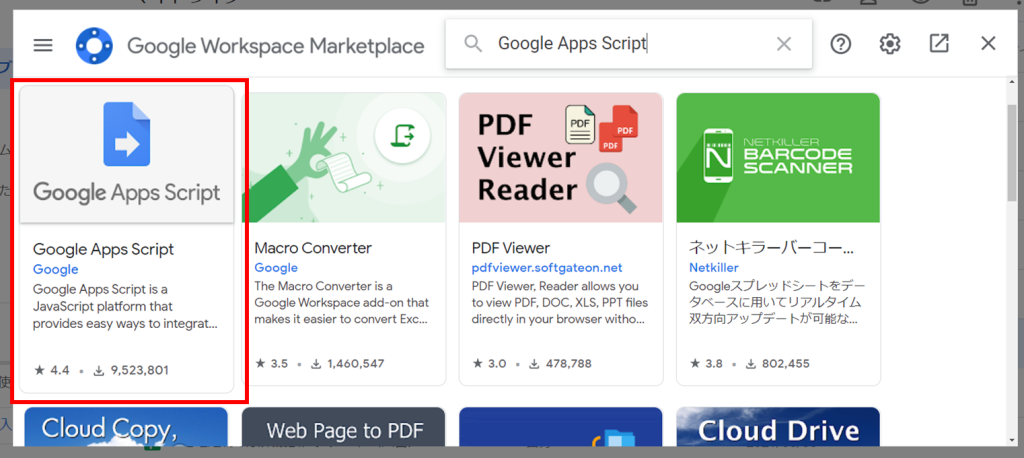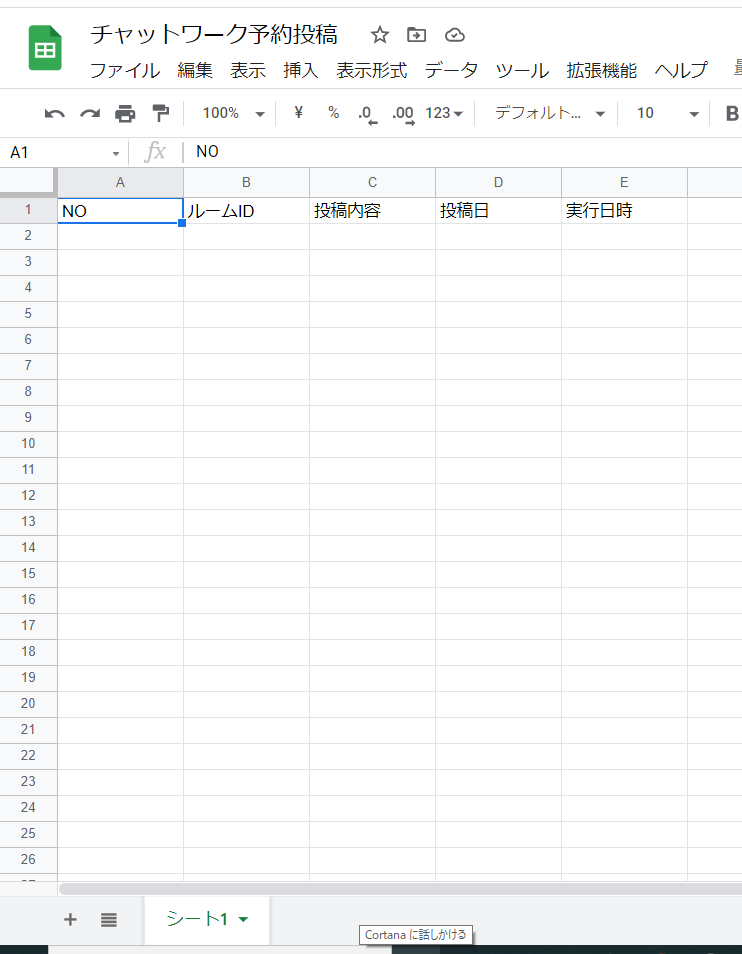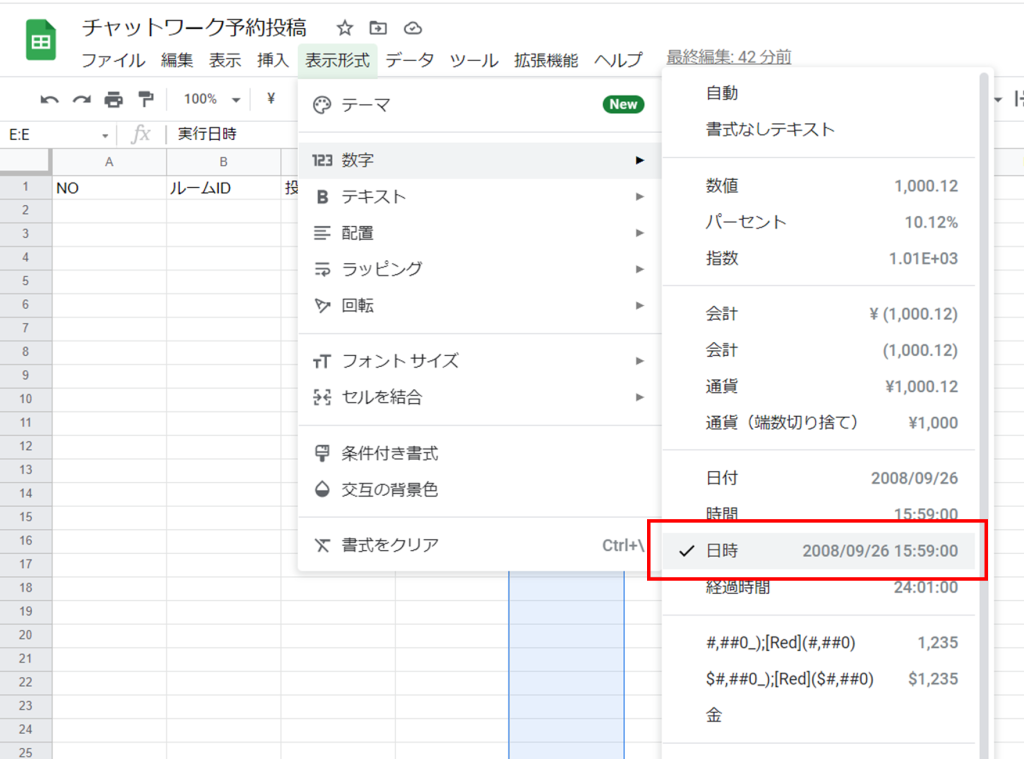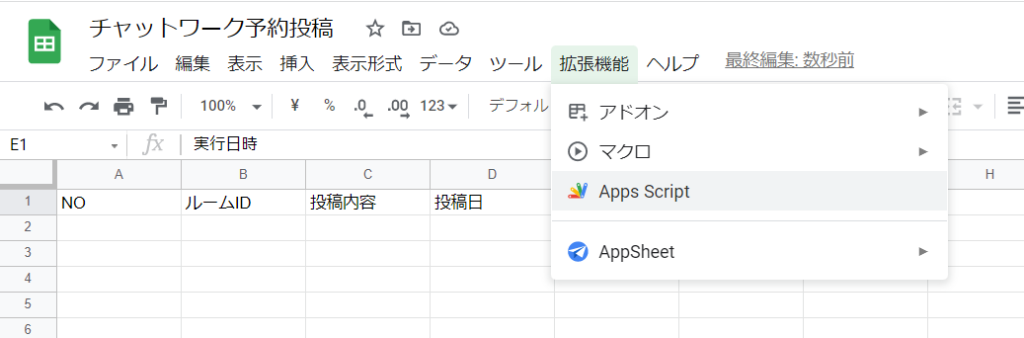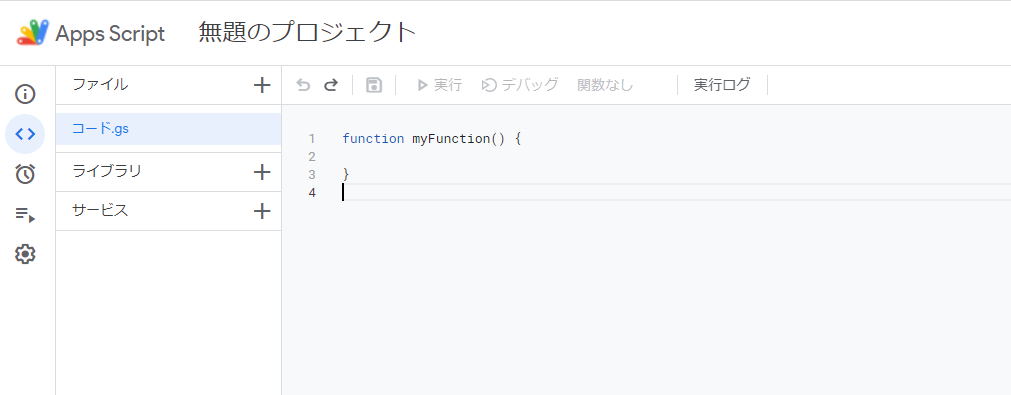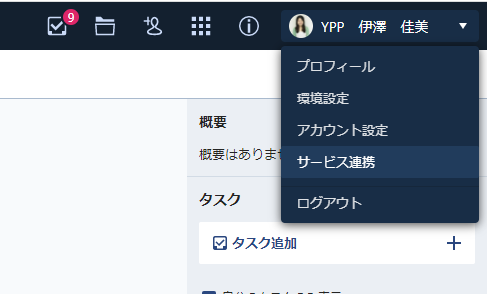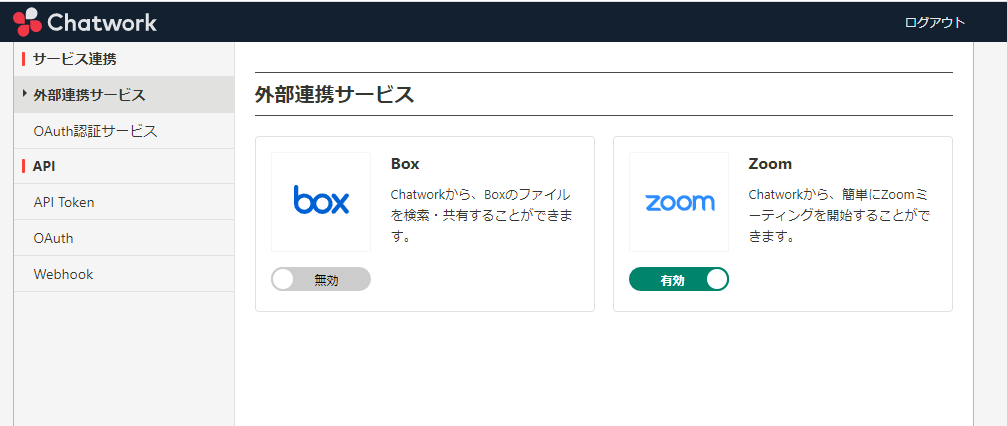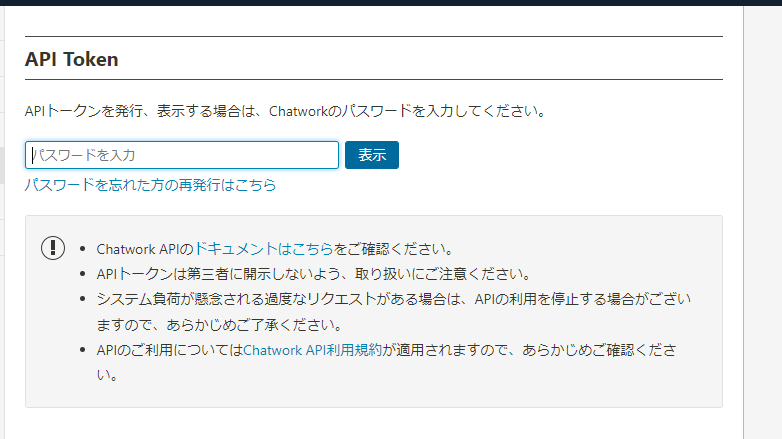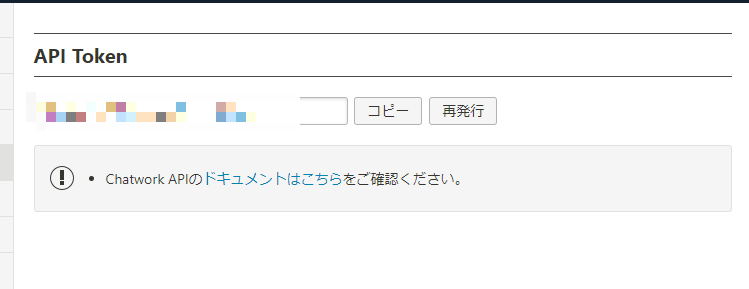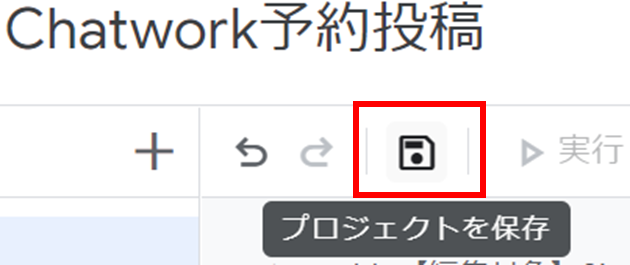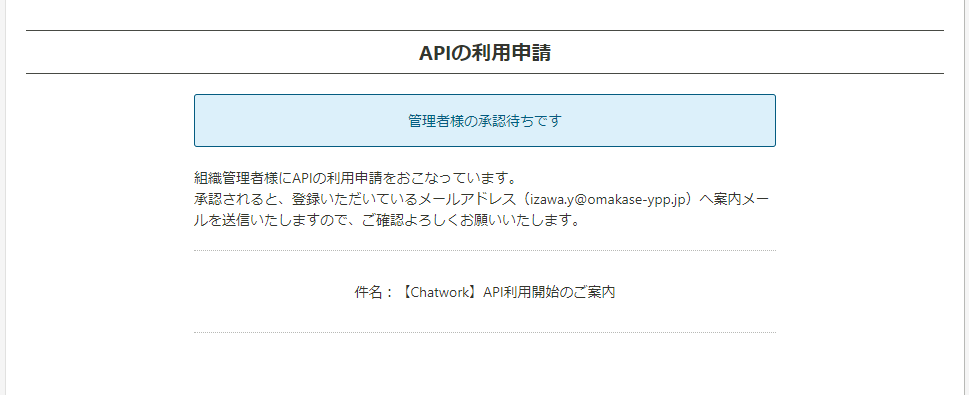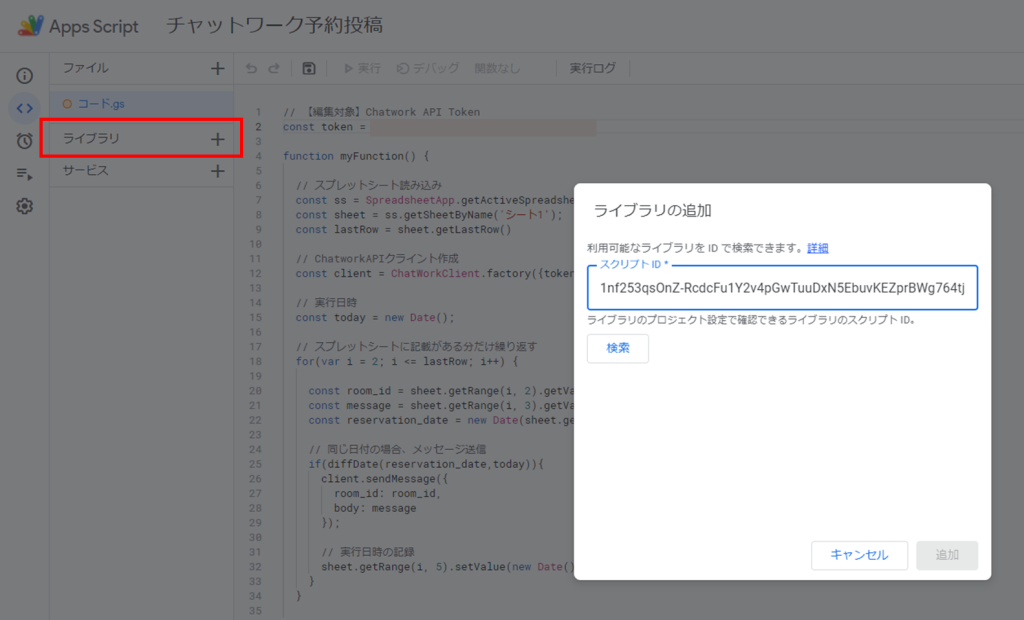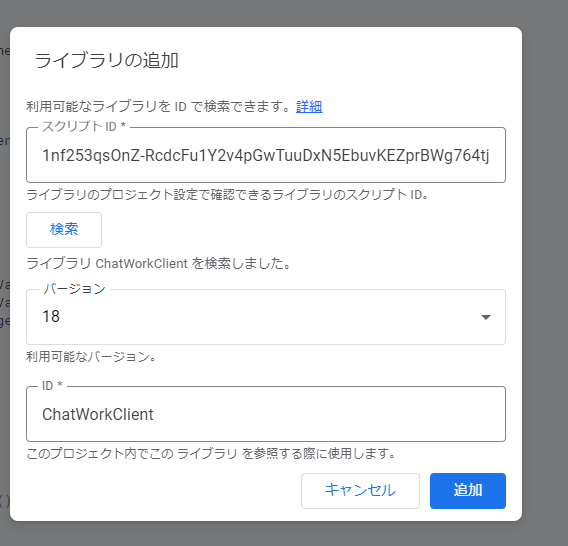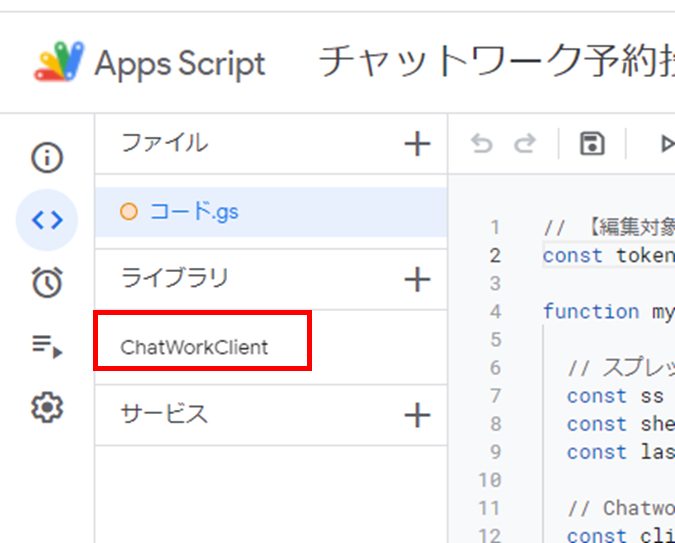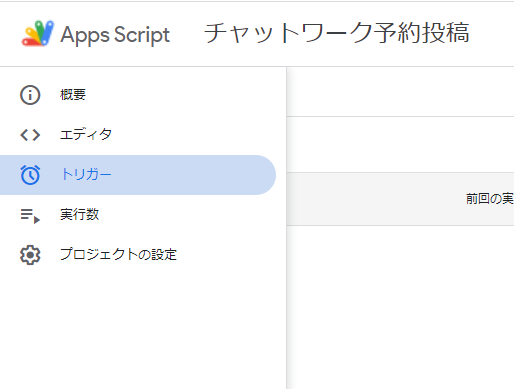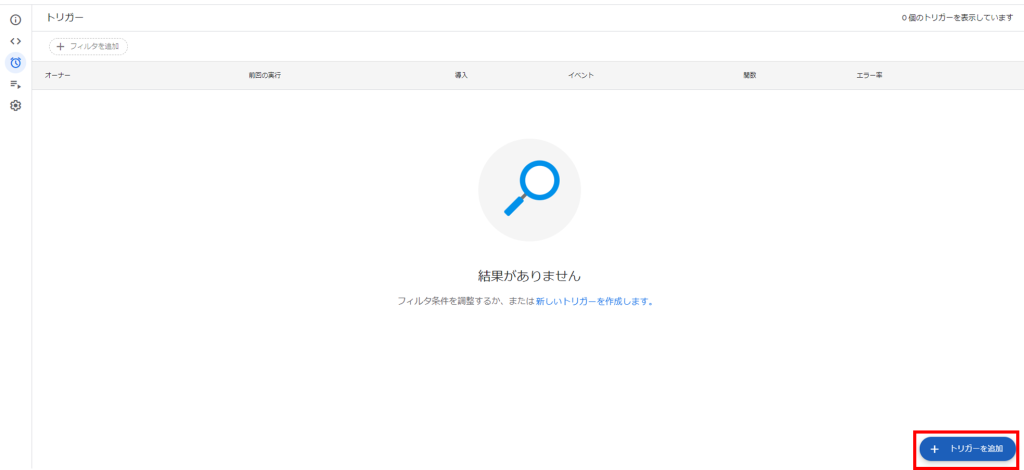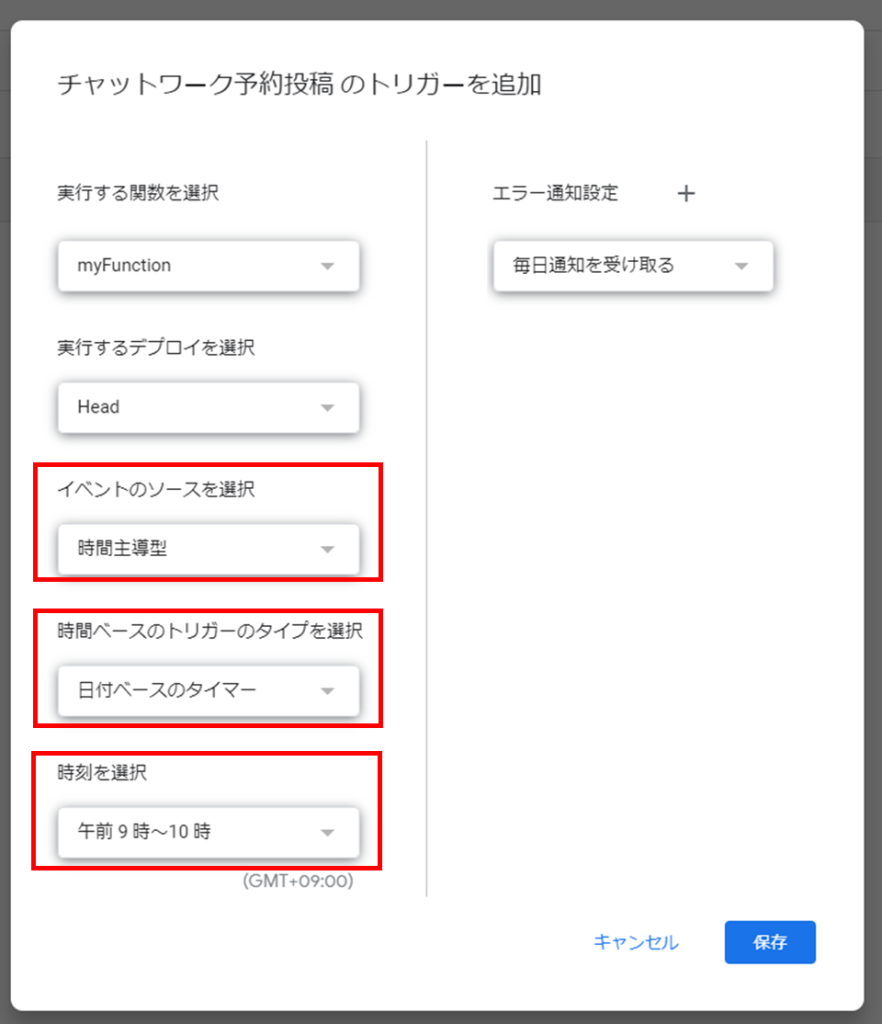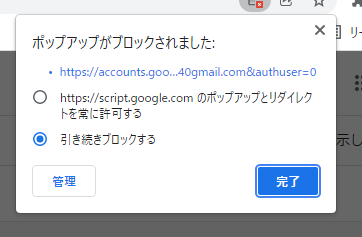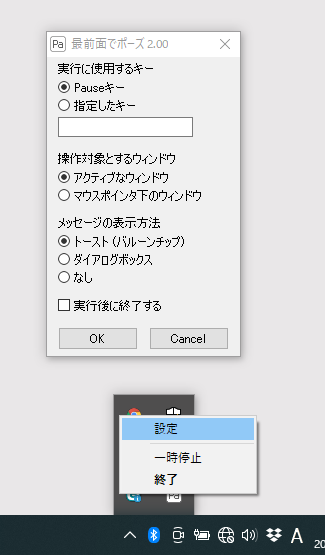2025年4月28日配信(登録メンバー631人)
毎週月曜日、私の思いを綴っています。
一緒に仕事をする仲間とこんな思いで仕事ができたらいいなと思うことを書いています。
今一緒に仕事をしている方にも、未来にそうあってほしい方にもお届けします。
いよいよゴールデンウイークですね。
遊びに行く予定のある方、
ゆっくり家で過ごす方
様々かなと思います。
さて
目の前の「宝」に気付いていない
ということはよくあるもので・・・
私達、バックオフィスに従事する人も
例外ではなく
自分の「宝」に気付いていないことがあります。
残念なことに
日本は、先進国の中でも生産性がダントツ低い国(参照:OECD加盟38カ国中29位)。
「今こそDX!」と、新しいツールを導入するものの
「ツールをいれても楽にならない」という悲鳴も聞こえてきます。(参照:IT導入ツールに約8割が不満)
うまくいっていないケースの共通項は
「現場の声」をちゃんと聴いていないこと!
上記リンクの記事では
「ITツールの説明が十分ではないというコミュニケーション不足」が指摘されていますが
(もちろんそれもある)
決まってから説明ではなく
そもそも検討段階で現場の声を聴く機会と量が少なすぎる!!!のです。
具体的に仕事のやり方を改善するのに
一番必要なのは、
「今の現場で困っている」情報。
どんな場面でヒヤッとしたか。
ミスが起きたか。
それが大事な「宝」なのですが
意外なほど、生かされていないのです。
現場で働く人も
自分の気づきが「AIには見つけられない宝だ!!!」とまでは思っていない。
本当は、ものすごい組織の財産なのです。
なぜなら
AIは、インターネット上の情報を
上手にまとめてくれますが
インターネットには
組織特有のローカルルールや手順は公開されていません。
知っているのは、現場で働く人だけ。
とても大事な「そこにしかない宝」です。
「宝の持ち腐れ」は、実に勿体ない。
YPPのミーティングで
「ここが困る」「どうしたらいいかな」ということが
率直に話し合われている時、私はとても嬉しいです。
ありがたいな。
ああここでまた、改善が一歩進むな、と考えます。
「困る」ことは
瞬間的に好ましくない感情が湧きますが
長期的には「みんなの宝」。
働く場所がもっともっと快適になるために
今「やりづらいな」と思うことを声に出すことは、
「大切な宝を大切にすること」。
より快適な働きやすさを追求することは
大切な仲間を大切にすること。
だから
バックオフィスは
一見、地味にみえて
魅力的な「宝の山」なんです。
日本の生産性向上の鍵は、バックオフィス現場にあり!
バックオフィス業務を担う人は
この価値をしっかりと感じていきましょう。
今週も笑顔溢れる一週間になりますよう。
<YPPがLINE公式アカウントに登場!>
お得な情報を受け取るには、以下のリンクから友だち追加してください。