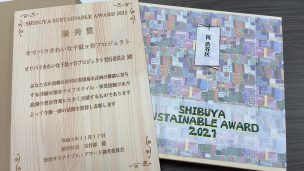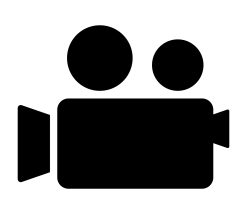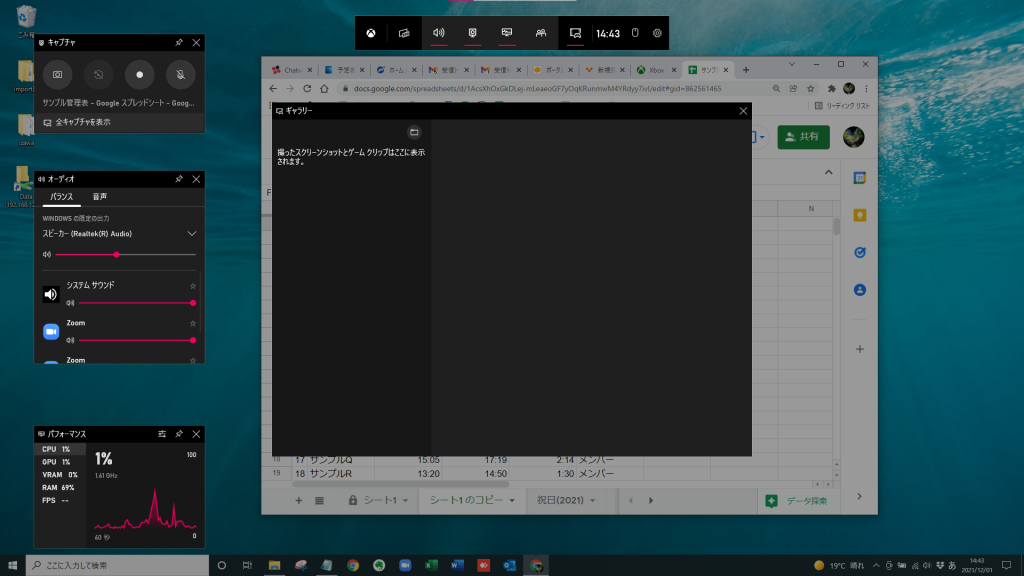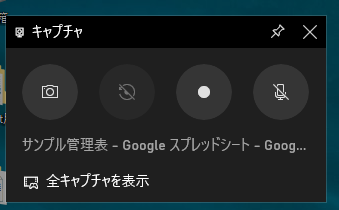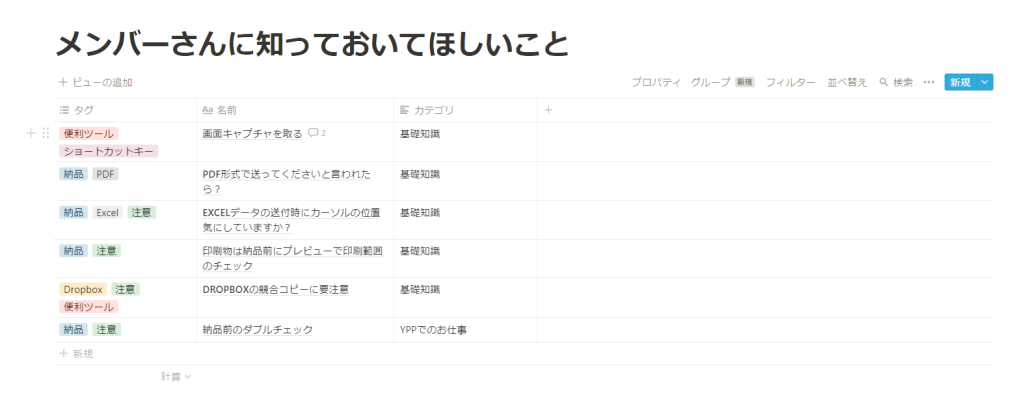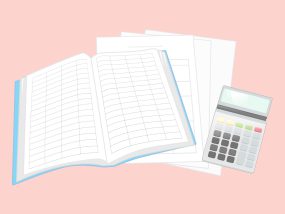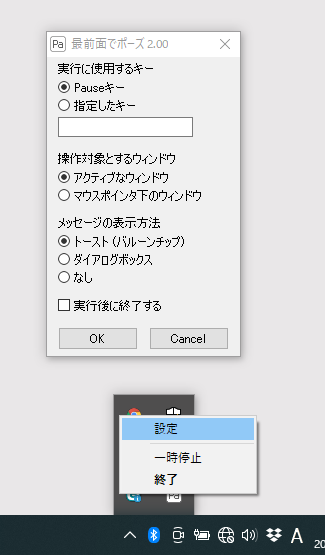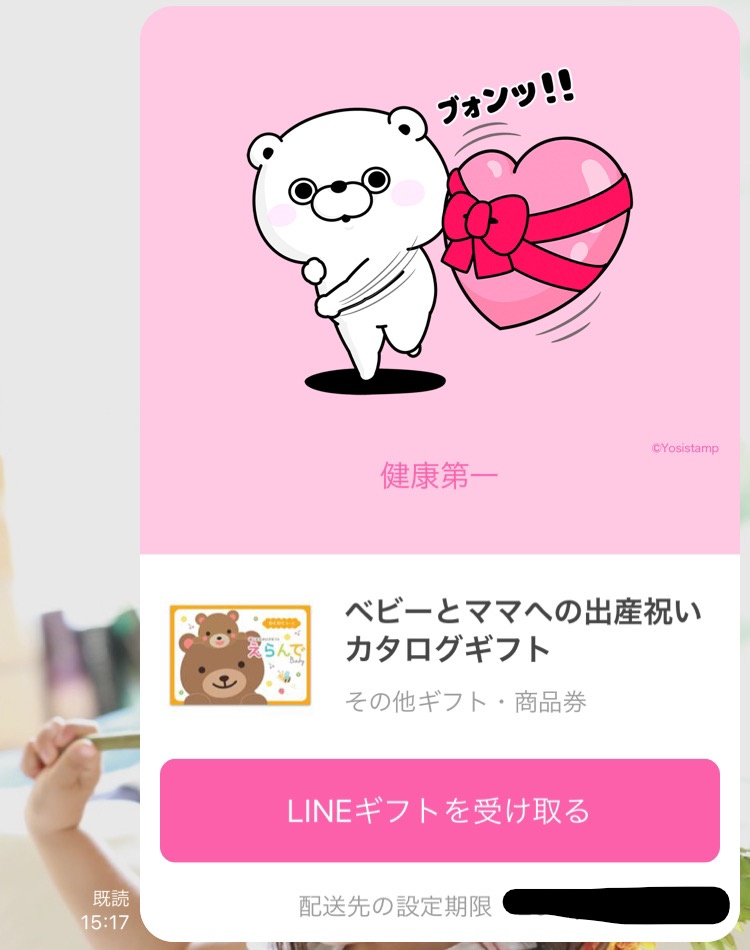こんにちは!おまかせ事務代行YPP 伊澤です。
すでにご存じの方もいらっしゃるかと思いますが、『電子帳簿保存法 』 が改正されました。
間もなく施行がスタートするので今からでもきちんと理解しておきましょう★
今回の改正は、経済社会のデジタル化を踏まえ、経理の電子化による生産性の向上、記帳水準の向上等に役立てるため に手続方法が大きく変わっています。
電子帳簿法とは?
国税に関する帳簿や書類(国税関連帳簿書類)を電磁的記録(電子データ)等により、保存するときの方法について定めた法律です。
主に会計関連の書類を電子データで保存するときの取り決めです。
【電子保存の対象となる帳簿・書類】
・自社で作成する国税関係帳簿書類
※主な国税関係帳簿
※主な国税関係書類
(取引関係書類)請求書、領収書、契約書、注文書等(控も含む)など
(電子取引)メール添付、Web送受信、インターネット、FAX、EDI、電子契約など(令和4年1月1日より義務化)
【電子保存の対象とならない文書】
YPPでは少数派だと思いますが・・・
電子帳簿法に基づいて認められている電子データ保存方法
電磁的記録(電子データ)での保存 紙データをスキャナで保存(紙で受領・作成した書類を画像データで保存) 電子取引データの保存(メール等で授受した取引情報)
2021年改正事項
承認制度の廃止
国税関係書類を電子的に保存するには、電子化開始の3か月前までに所轄の税務署長に申請をして承認を受ける必要がありましたが、電子帳簿保存法が改正される令和4年1月1日以降は、税務署長の承認なしに電子データによる国税関係帳簿書類の備え付け・保存が可能となります。
優良電子帳簿保存制度の創設
税法では、税務調査を受け、修正申告または更生があったときは修正申告または更生により納付することとなった税額の10%に相当する額が過少申告加算税として課されますが、今回の改正により、優良電子帳簿に該当する場合、発生する追徴課税の過少申告加算税は5%へ軽減されます。
※優良電子帳簿とは、電子帳簿保存法の要件に従ったシステムを使って保存された電子帳簿のこと。
スキャナ保存の要件緩和
(1)修正・削除の履歴が残るシステムであれば、タイムスタンプ付与が不要。
(2)現行3営業日以内であるタイムスタンプ付与期間が約2か月以内に大幅延長。
(3)適正事務処理要件の廃止。
(4)検索要件の緩和
タイムスタンプとは?
電子データの存在を日時によって証明する技術です。
電子データの場合、作成日を推測が難しく、複製も容易で改ざんの可能性もあります。
注意点
電子保存された事項に関して、不正行為を行ったときのペナルティとして、重加算税が10%加算されます。
導入しやすい環境を整えるために各種要件の緩和が行われる一方で、不正を行ったときにはペナルティが課されることに気を付けましょう。(隠蔽、仮装された事実がある場合は優良電子帳簿制度による過少申告加算税の軽減措置は適用されません)
今まで、メール等により電子データで受け取った書類は、「電子での保存」と「紙での保存」どちらも容認されており、郵送やFAXなどの紙で受け取った請求書と、電子データで受け取った請求書を紙に印刷して一元管理することも可能でした。
しかし、今回の改正で、電子データで受領した請求書を紙に印刷して保存することは容認されず、電子での保存のみが認められます。
電子帳簿保存法の改正ポイントをよく理解して、令和4年1月1日からの運用見直しおよび、業務の効率化や経費節減に役立てていきましょう!
【参考】
https://www.nta.go.jp/law/joho-zeikaishaku/sonota/jirei/pdf/0021005-038.pdf
https://www.sbbit.jp/article/fj/55624
https://pca.jp/area_top/dentyo/index.html
<YPPがLINE公式アカウントに登場!>