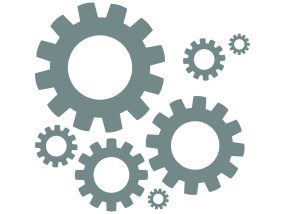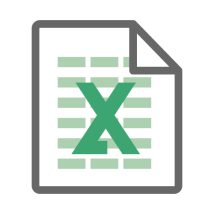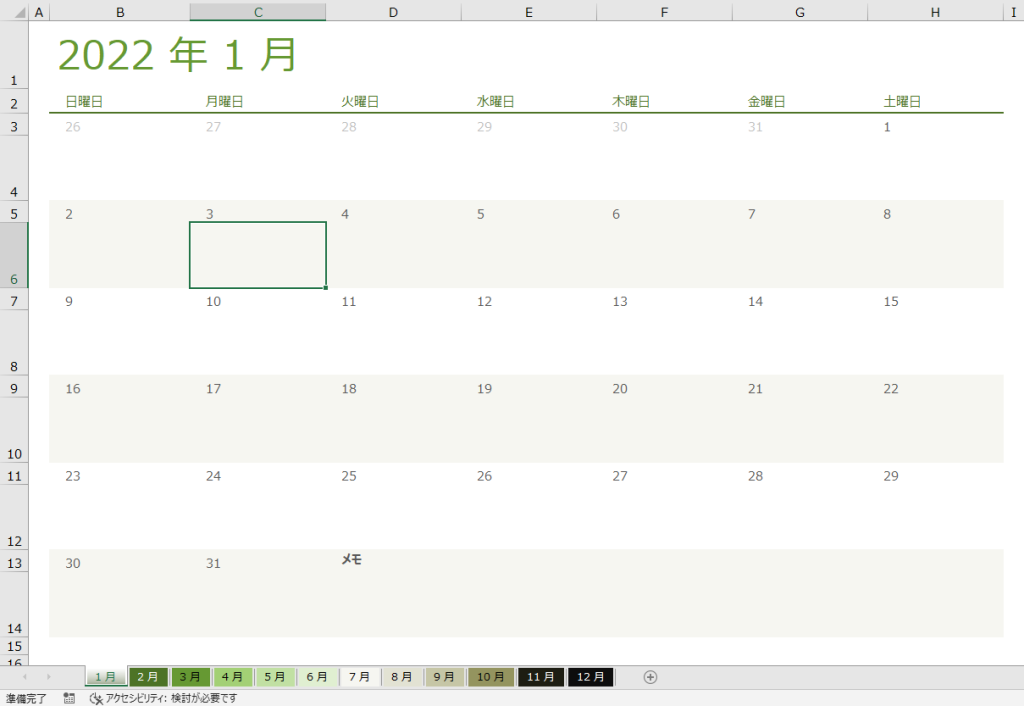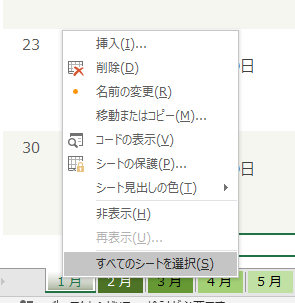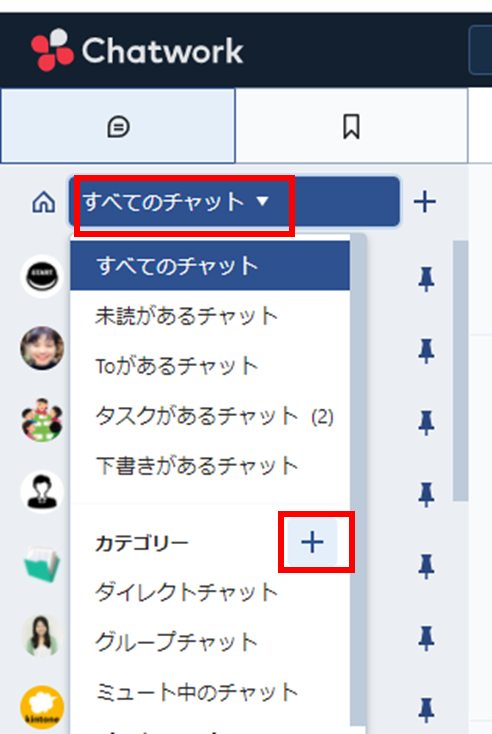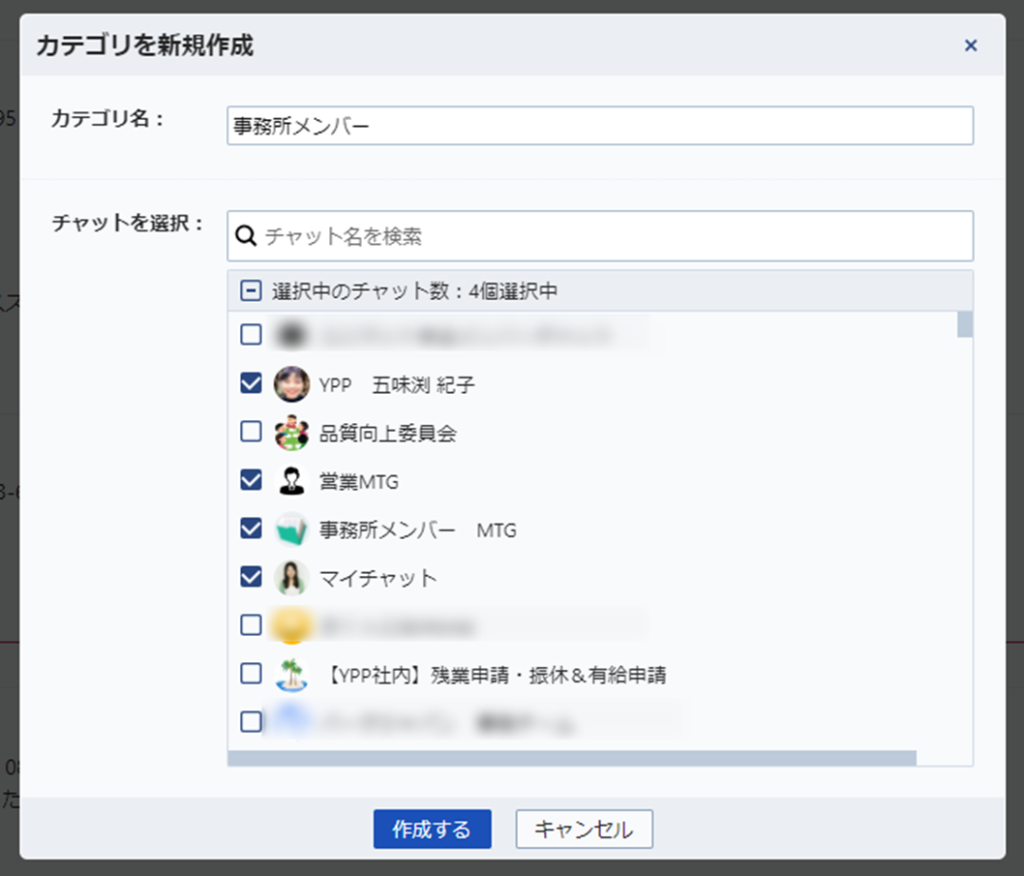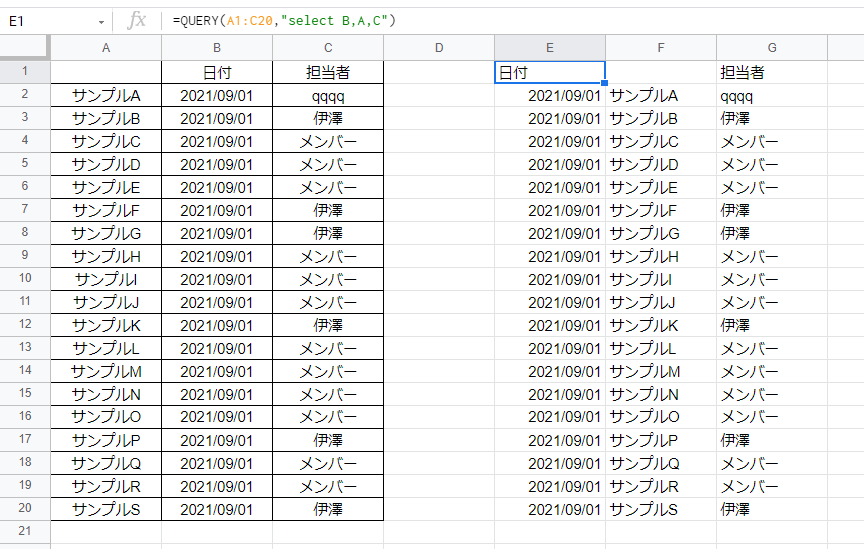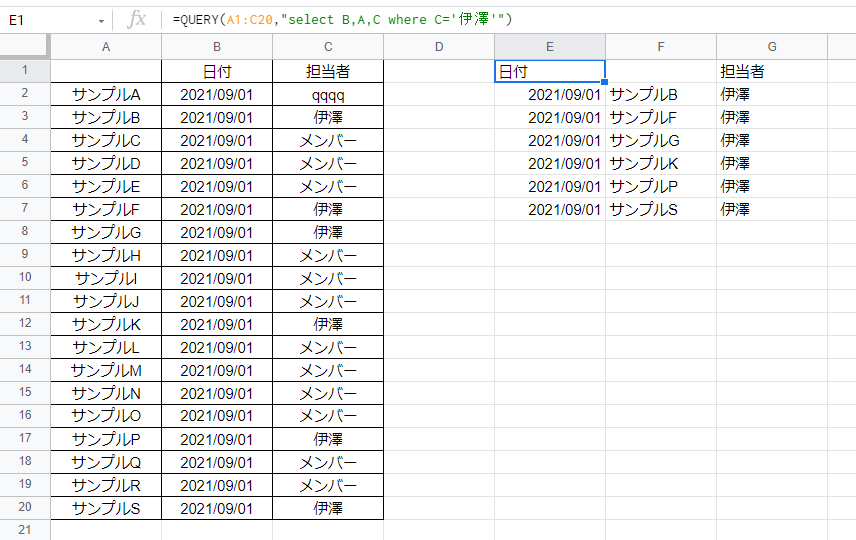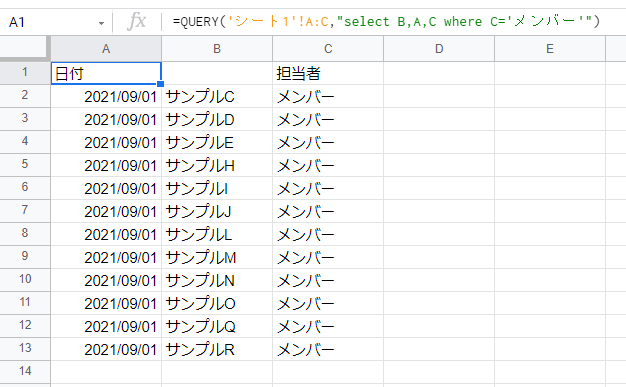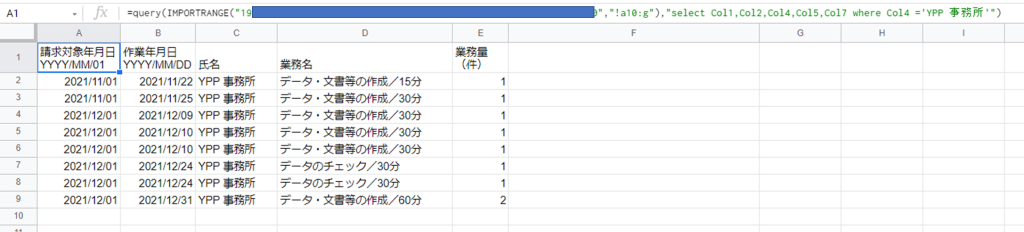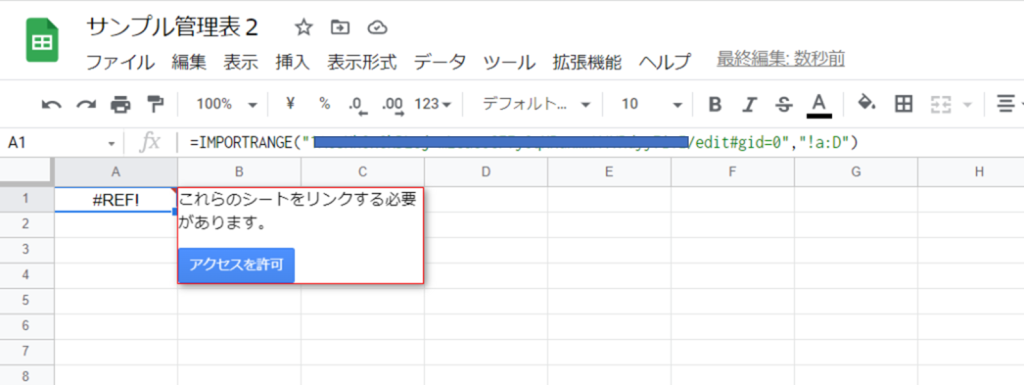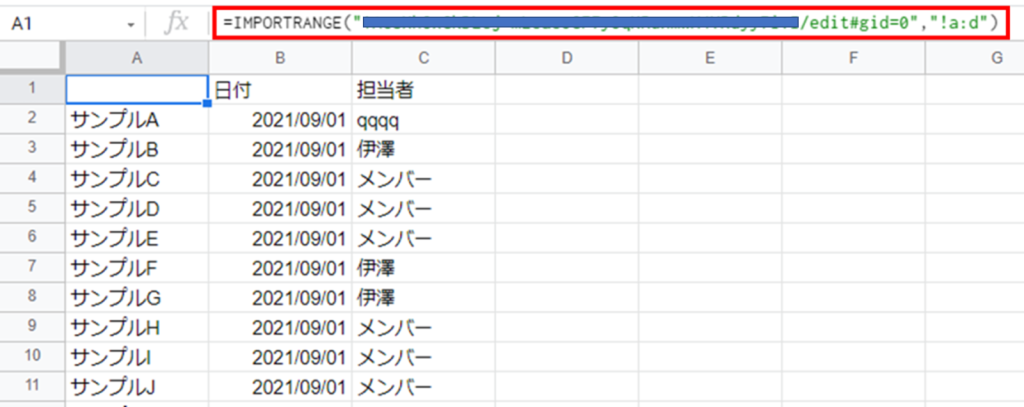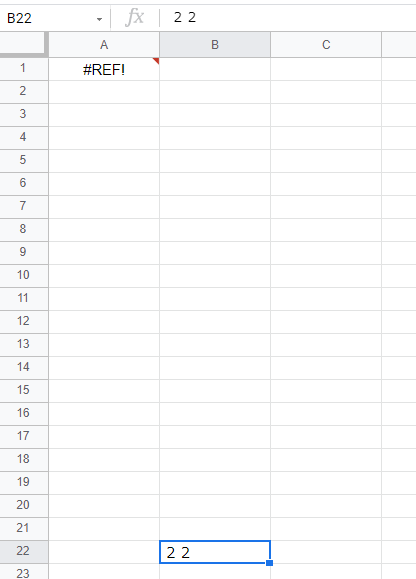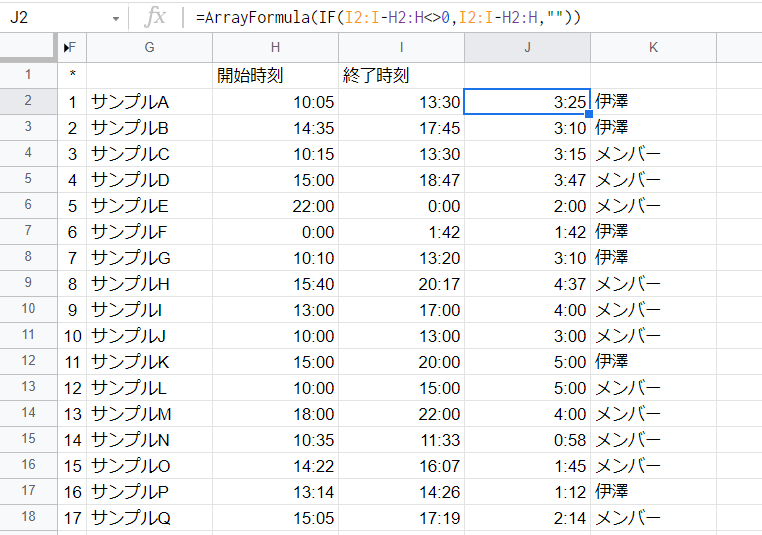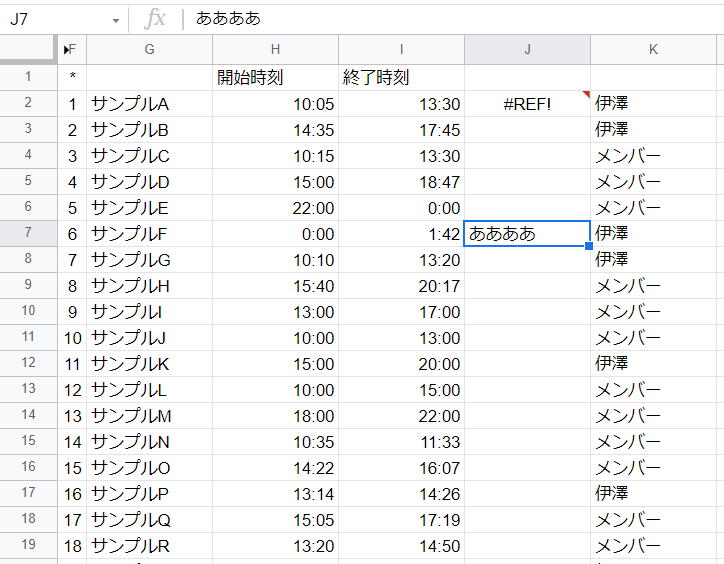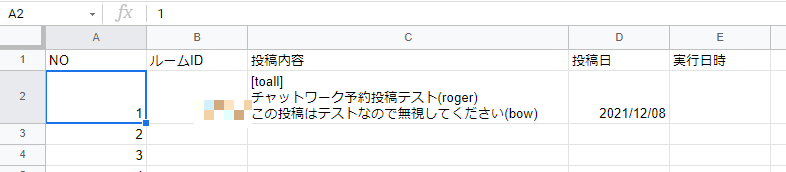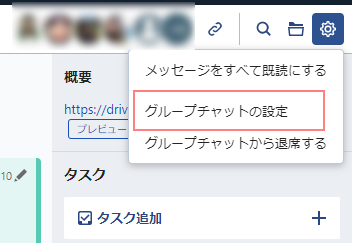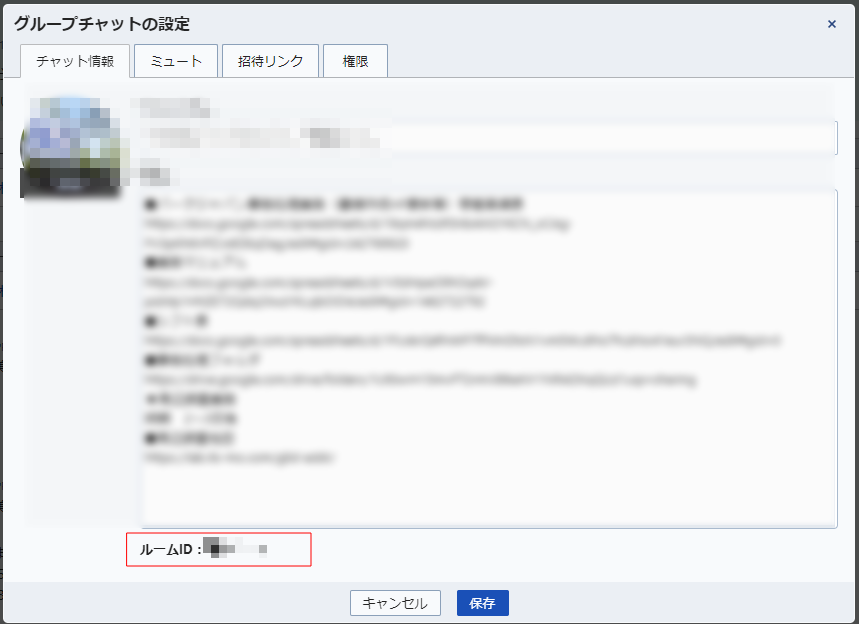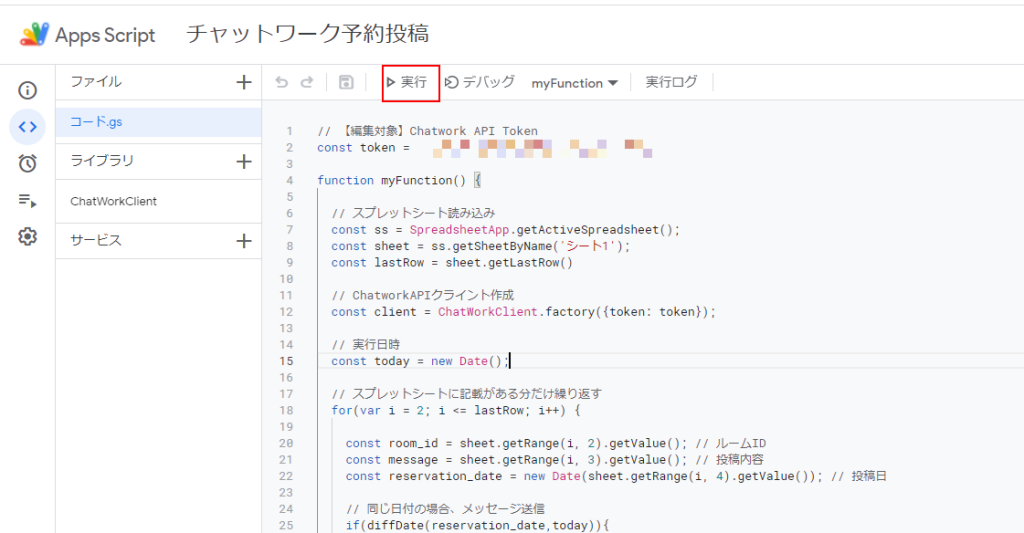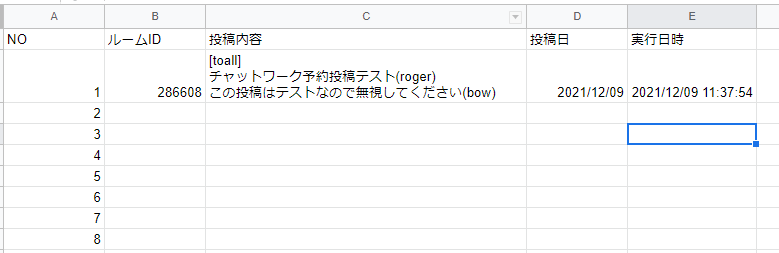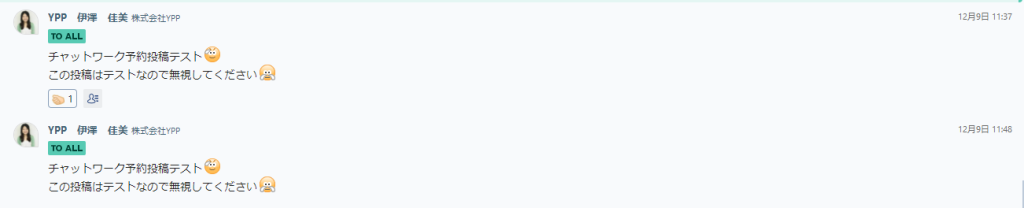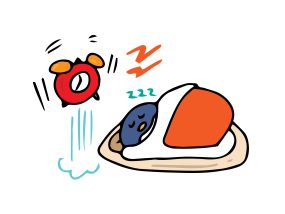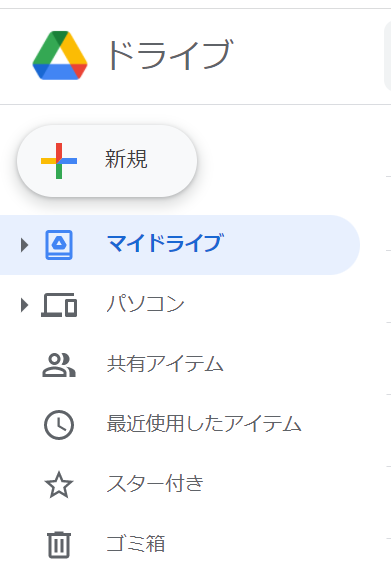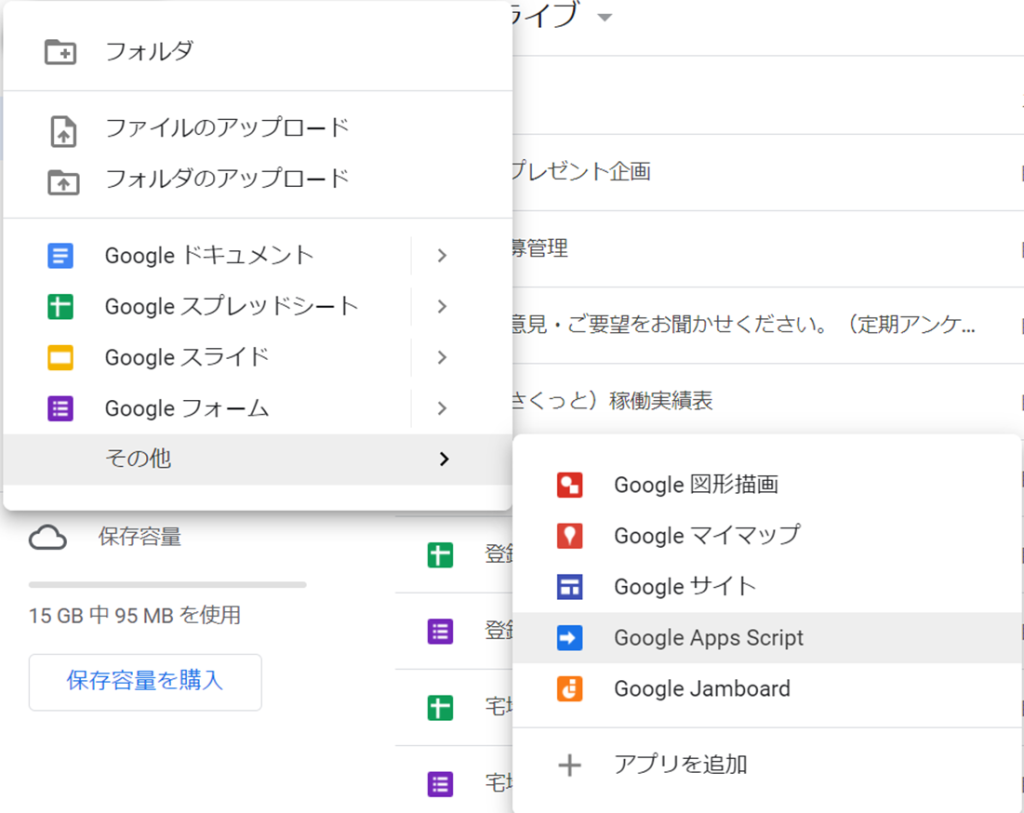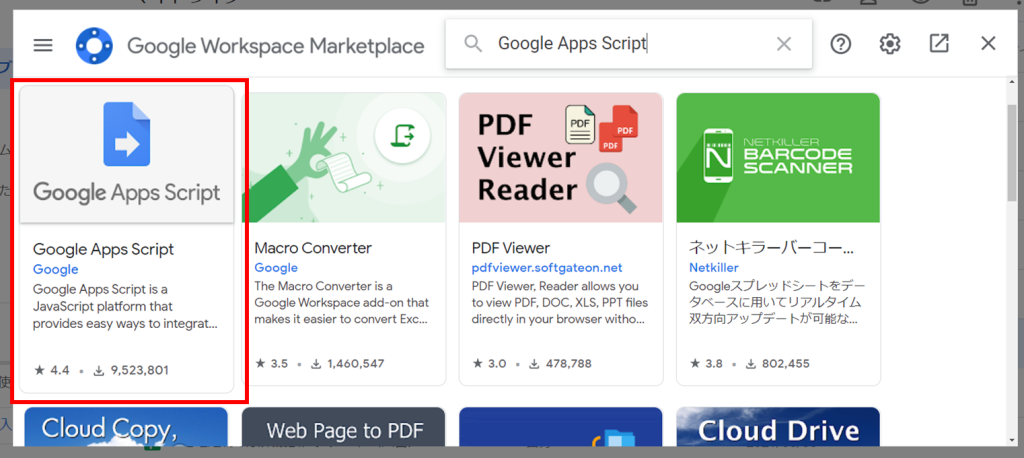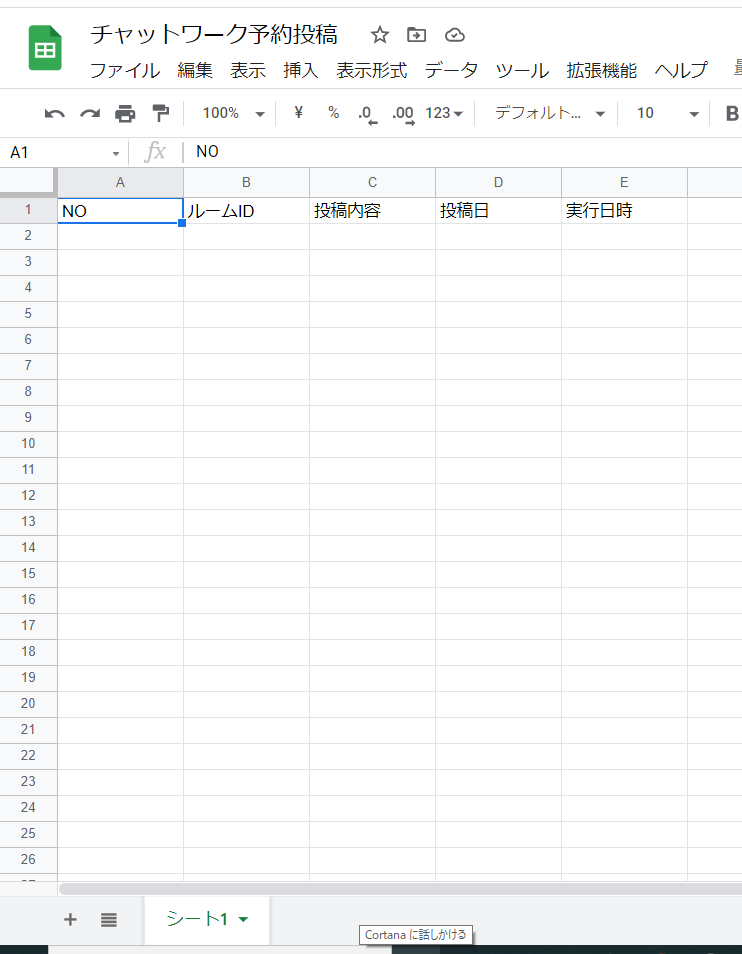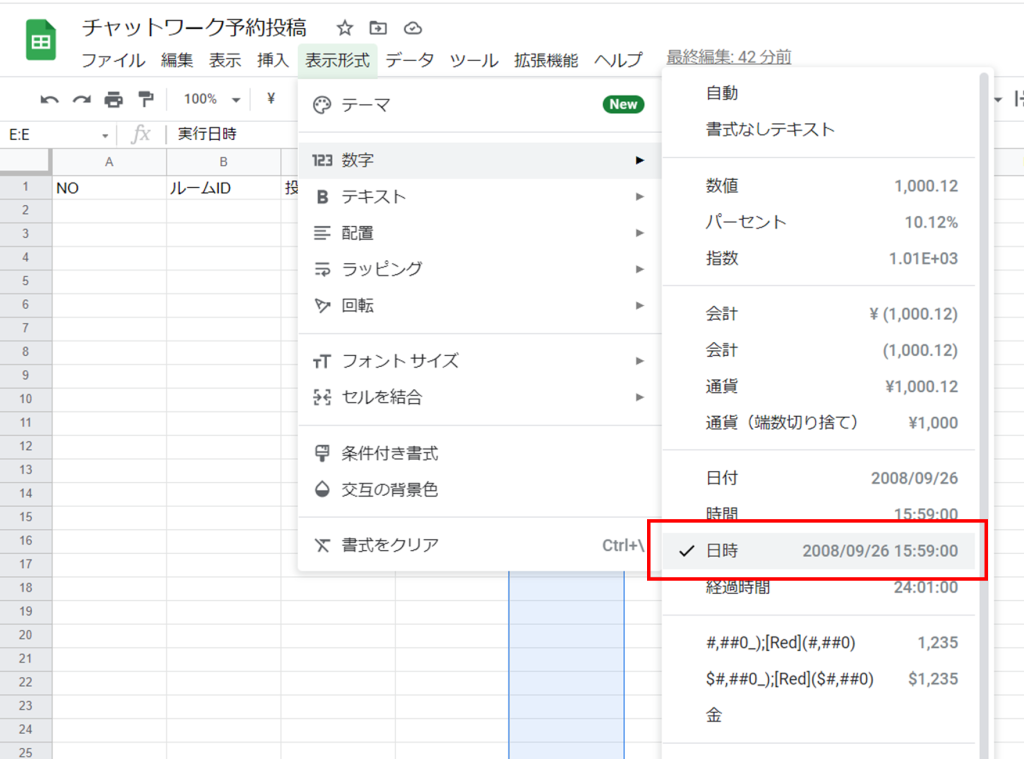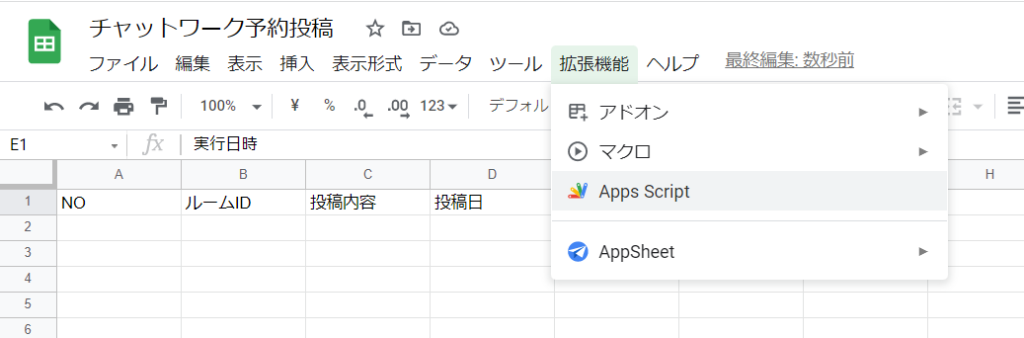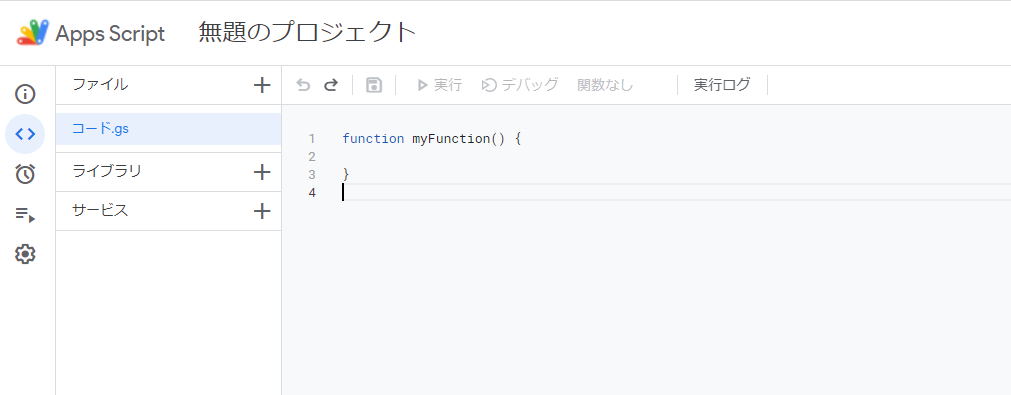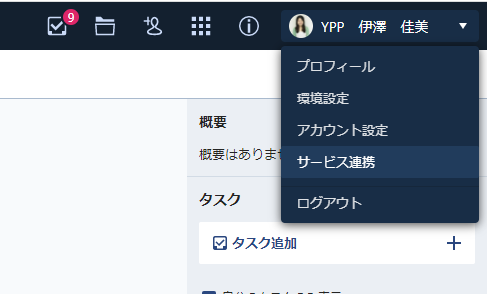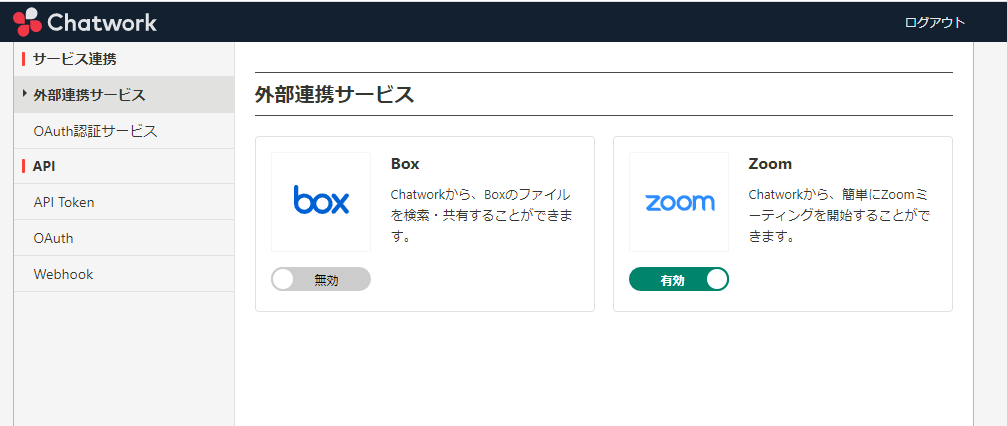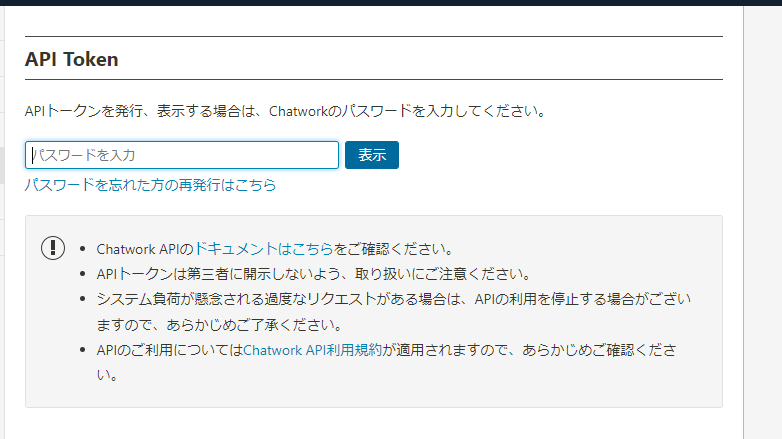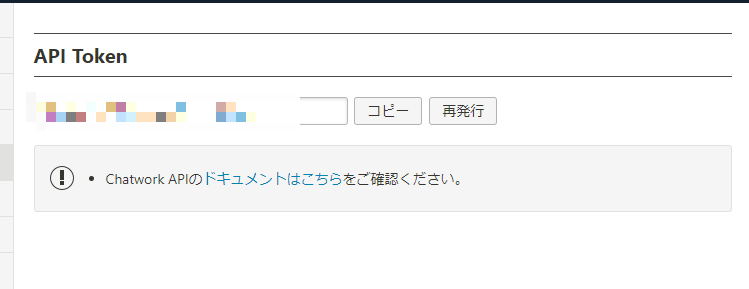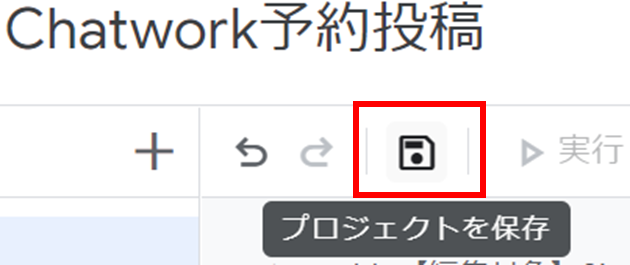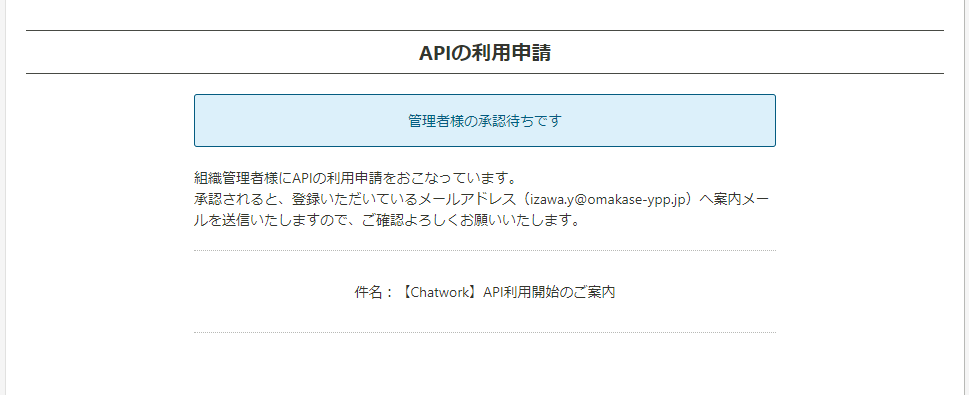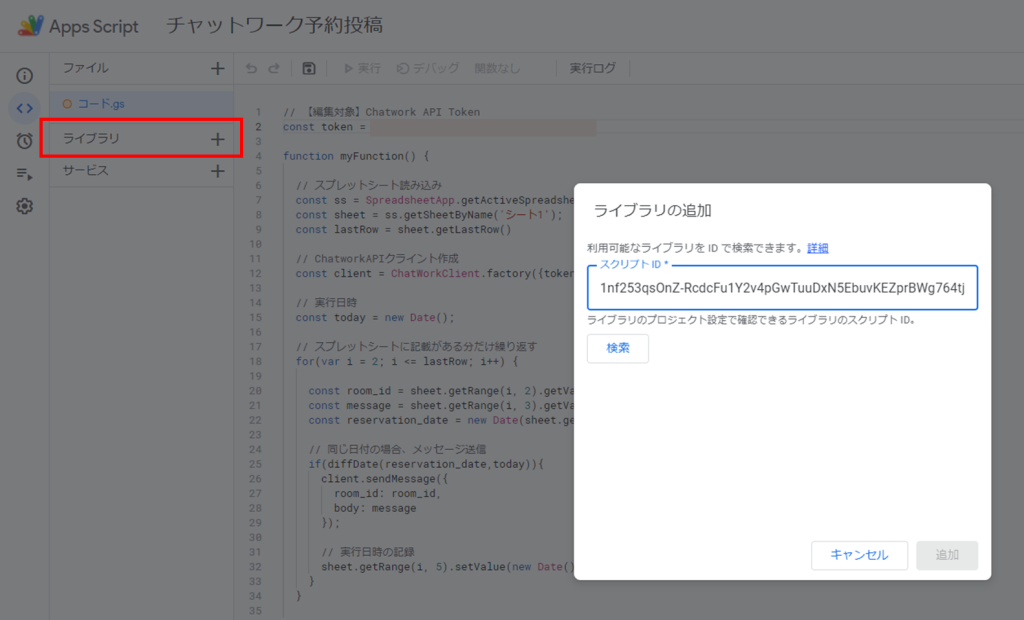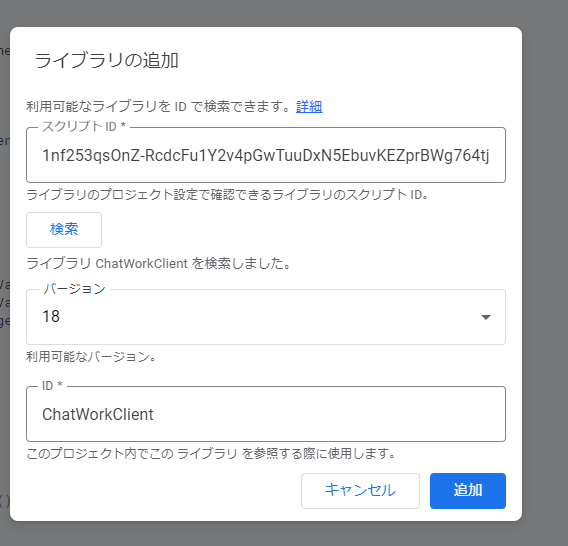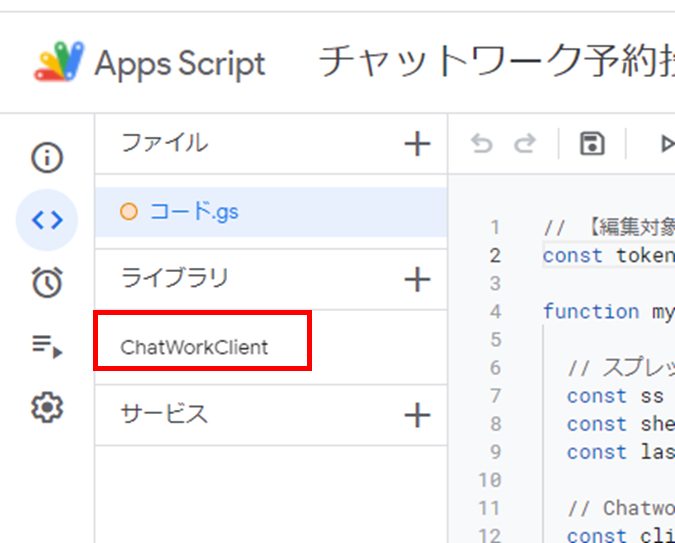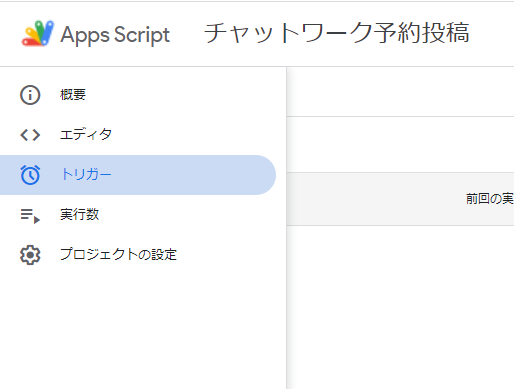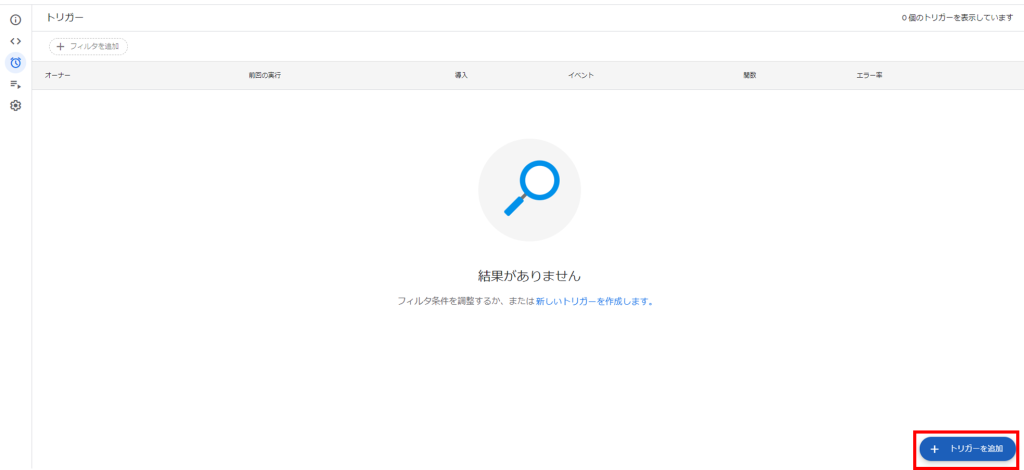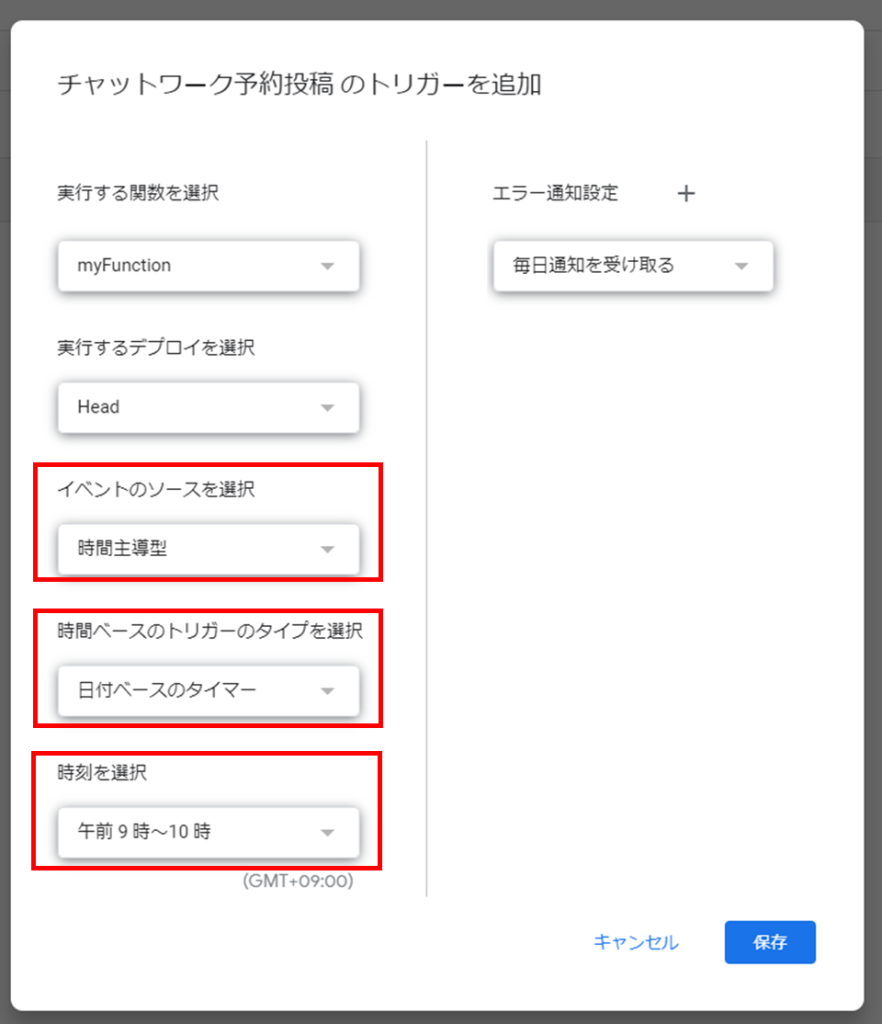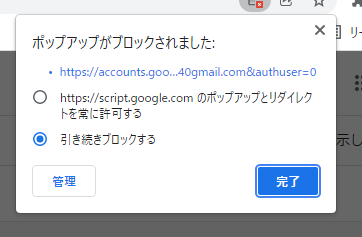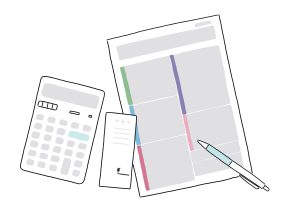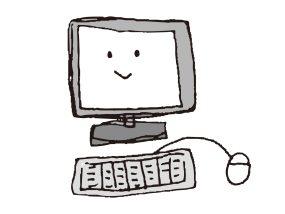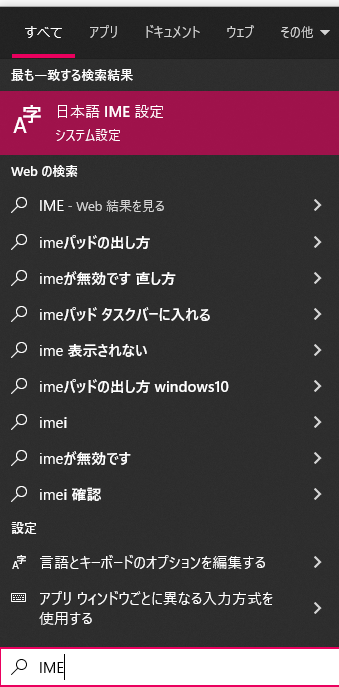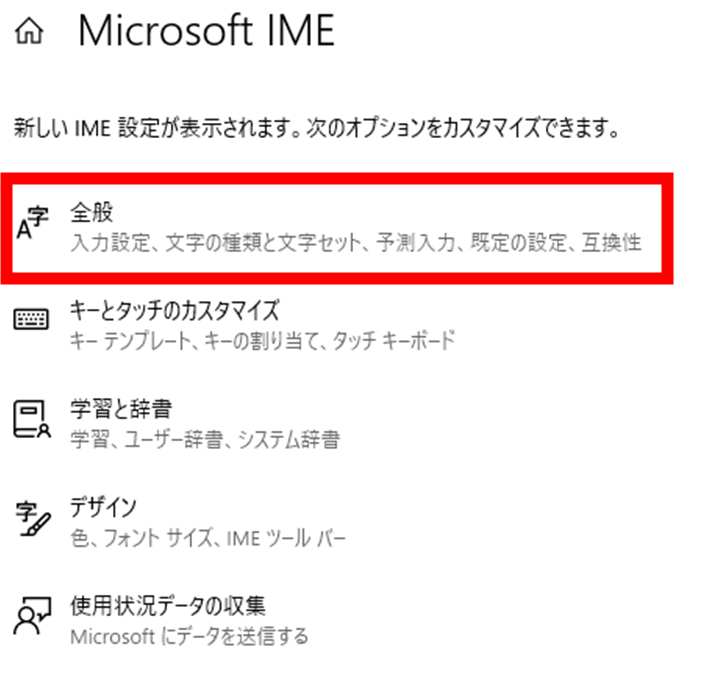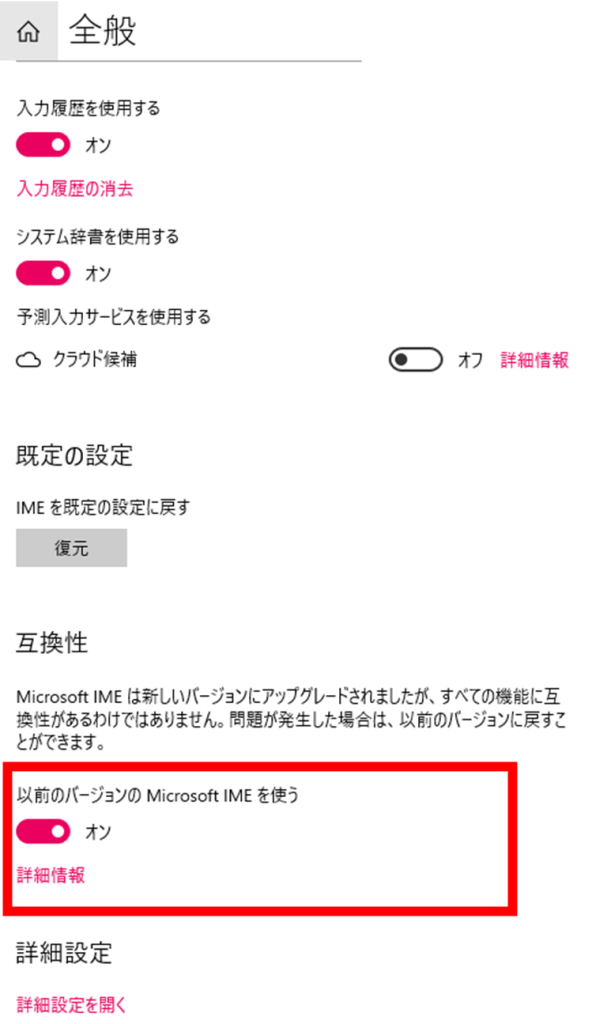こんにちは!おまかせ事務代行YPP 伊澤です。
本日はExcel操作の第2段!
「検索と置換」についてです。
Excelで「検索と置換」の機能を使ったことはありますでしょうか?
知っている方はショートカットキーで多用しているのではないでしょうか♪
| 機能 | ショートカットキー |
|---|---|
| 検索 | 「Ctrl」+「F」 |
| 置換 | 「Ctrl」+「H」 |
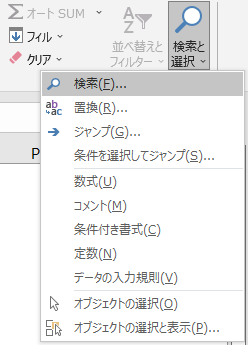
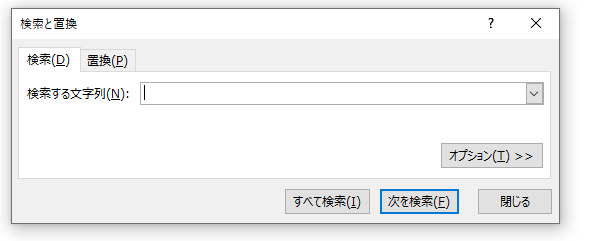
「検索と置換」でできること
検索だと文字列などの検索。置換だと指定した文字列や書式を置換します。
ただ、今回知ってほしいのは「オプション」機能のことです。
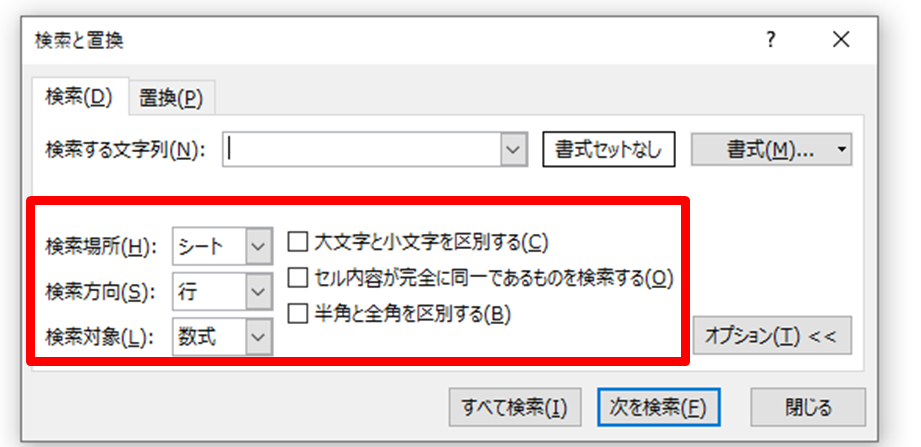
プルダウン3つは使い方を覚えておけば業務効率アップ間違いなしです!
検索場所:
「シート」か「ブック」が選べます。
シートは現在開いているシート上、ブックはファイル全体(複数シートに分かれている場合も含む)を検索します。
シートがたくさんあって、ファイル全体を検索したい場合は「ブック」を選択しましょう!
検索方向:
「行」か「列」が選べます。
行は横方向にN字を描くように、列は縦方向にZ字を描くように検索します。
データ構成によって検索方向を選んでおくと検索しやすいと思います。
検索対象:
「値」「コメント」「数式」が選べます。
「値」はセルに表示されている結果を対象とします。
「コメント」はコメントを検索対象とします。
「数式」はセルに入力されている内容そのものを検索します。
検索対象を「数式」で選択しておけば、列がセルの位置が変更になったときなど、数式を一括で置換する場合に便利です!
チェックボックスはそのままの意味ですので、必要に応じて使ってください。
- 大文字と小文字を区別する
- セル内容が完全に同一であるものを検索する
- 半角と全角を区別する
まとめ
検索と置換のオプション機能は、大量のデータを編集する際に必ず役立つので使いこなせるようなることをおすすめします。
検索のショートカットキー「Ctrl」+「F」は、Excelに限らずブラウザやWordなど共通で使える場面が多いので必ず覚えておきましょう(^^)
私の場合は使えるかわからなくてもとりあえず押してます。(笑)
参考ページ
https://dekiru.net/article/15546/
<YPPがLINE公式アカウントに登場!>
お得な情報を受け取るには、以下のリンクから友だち追加してください。