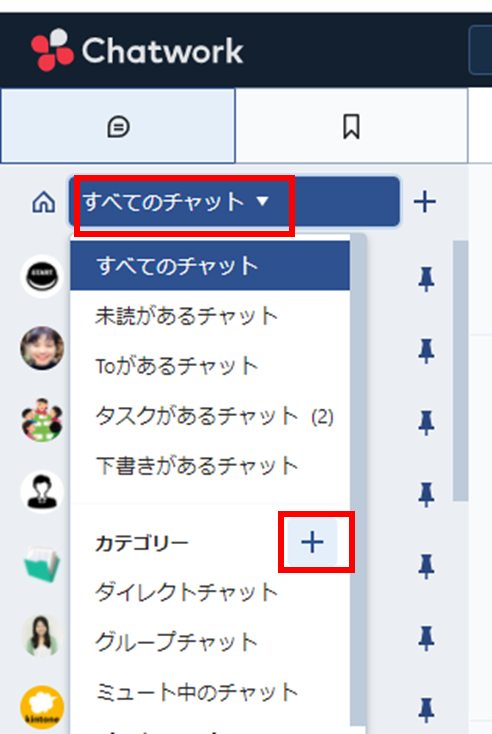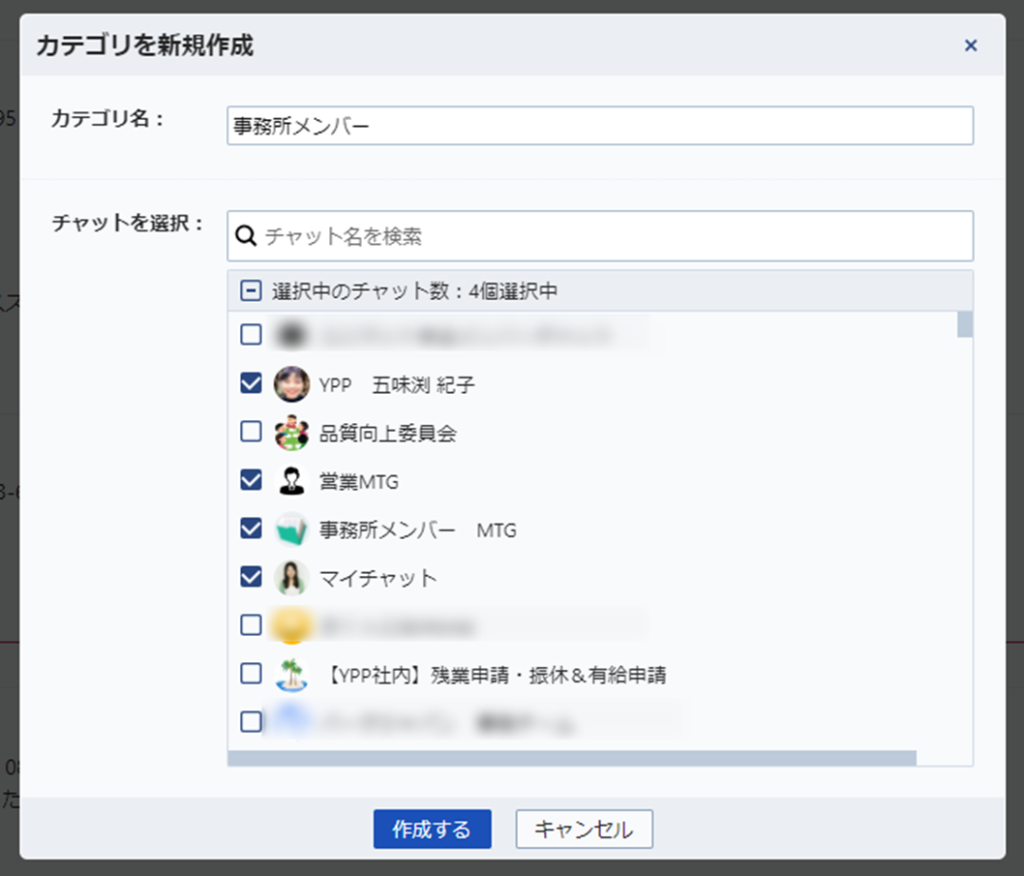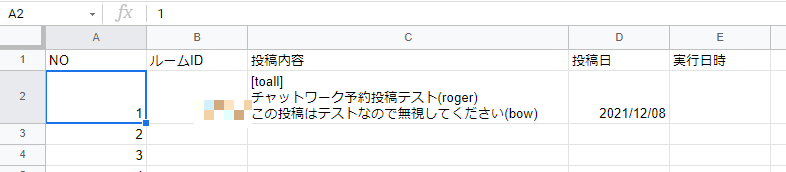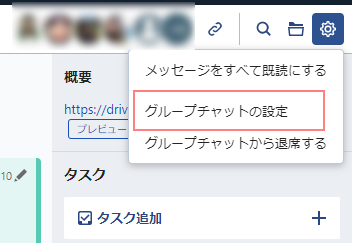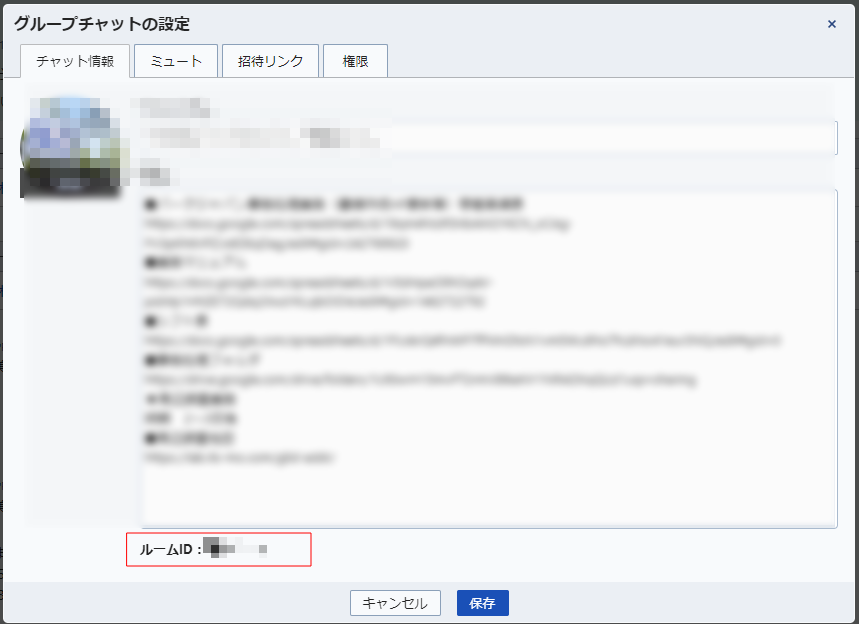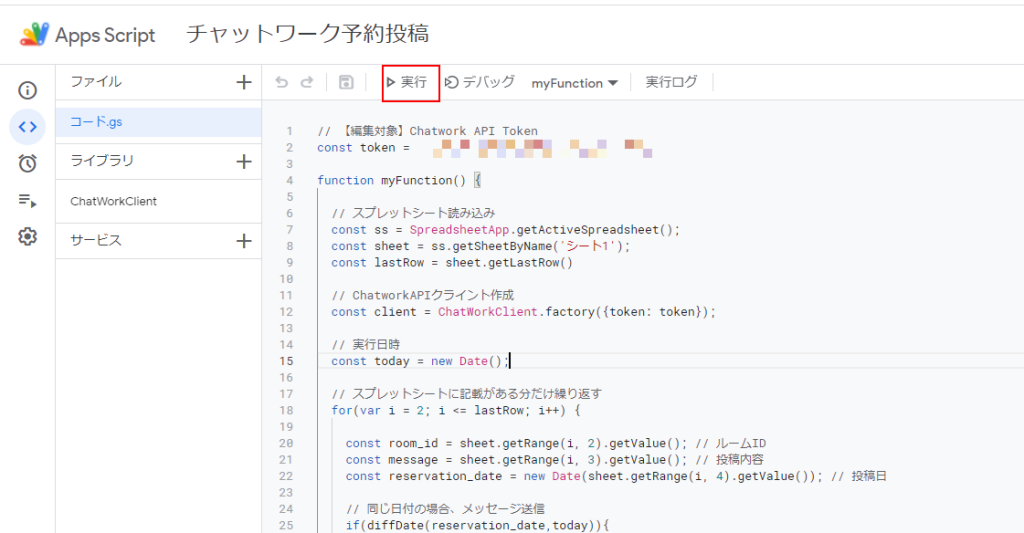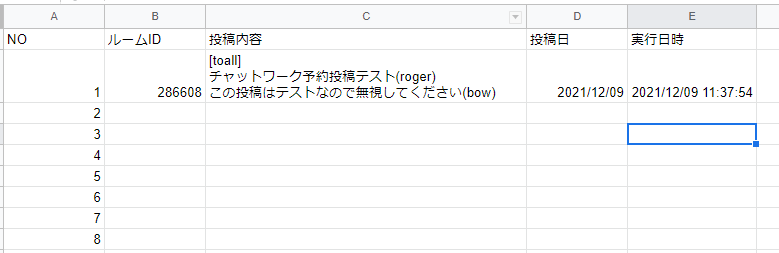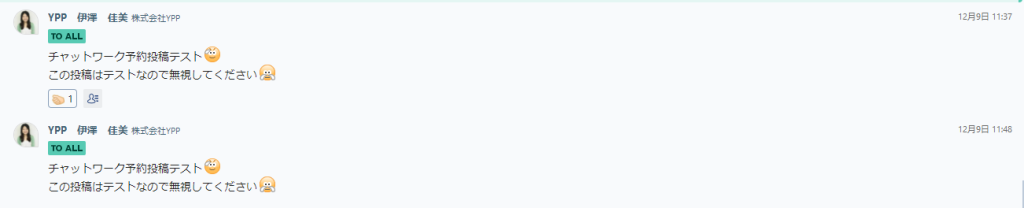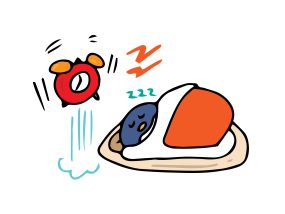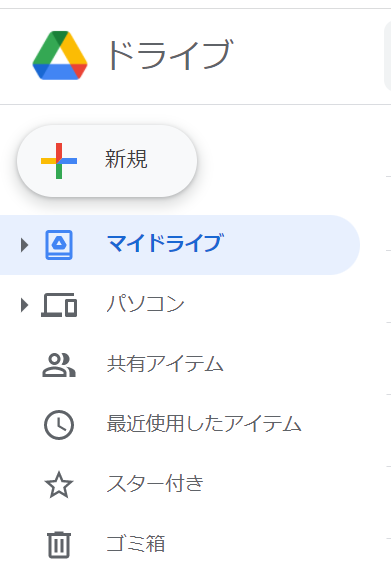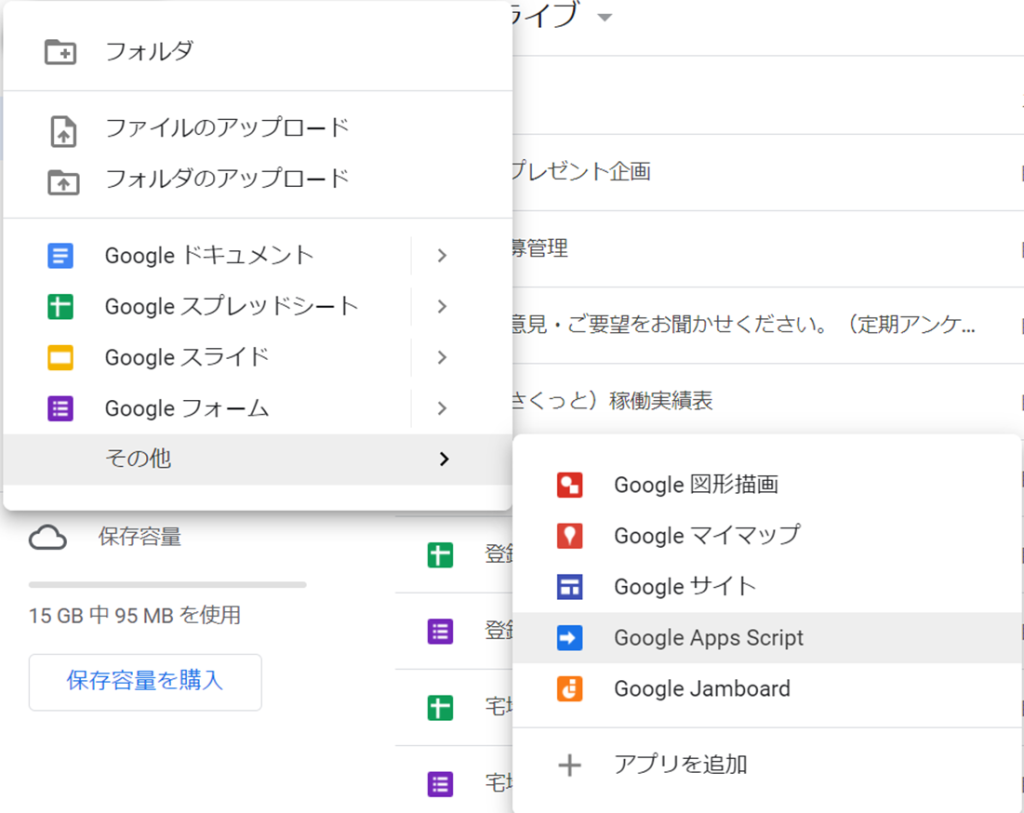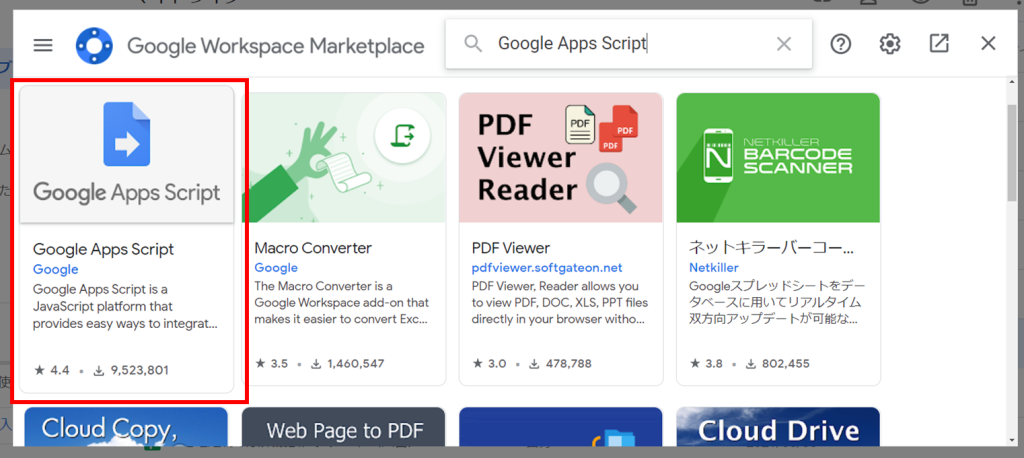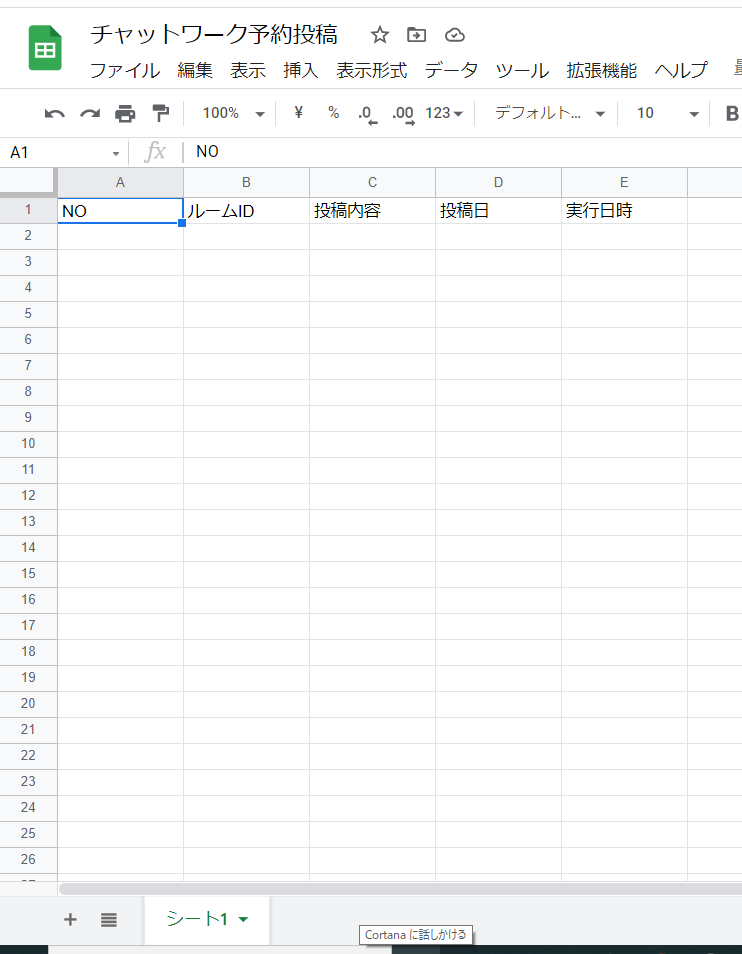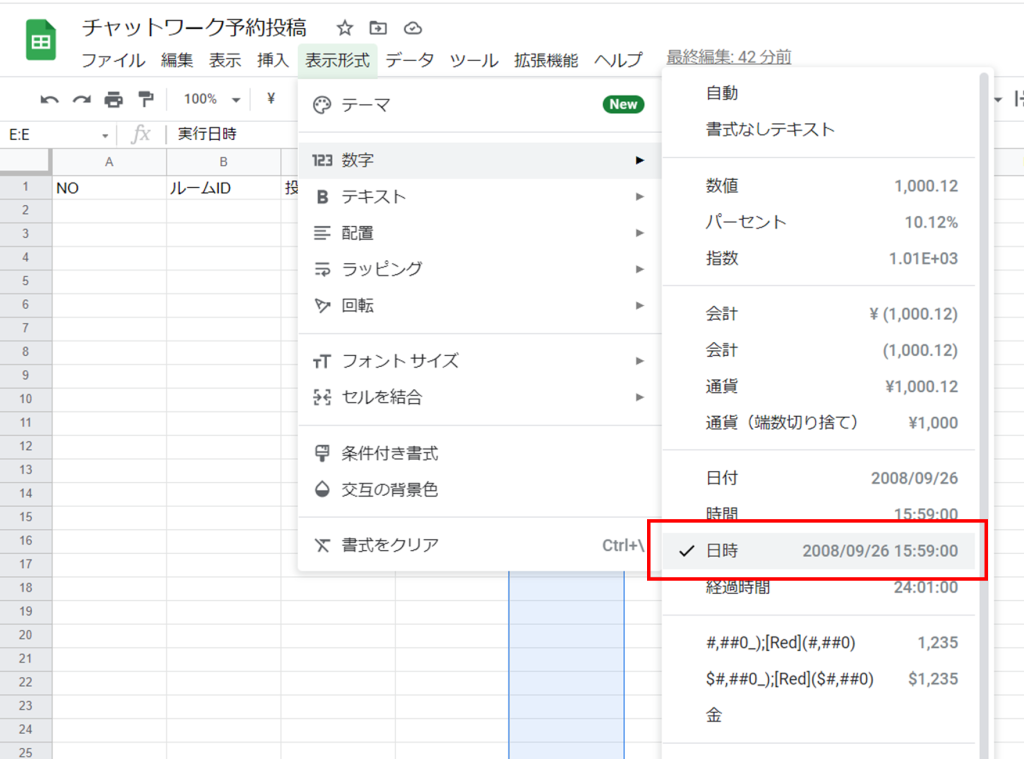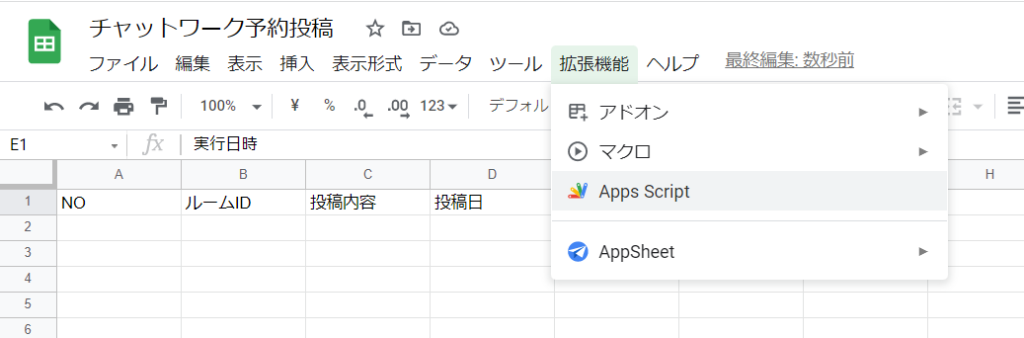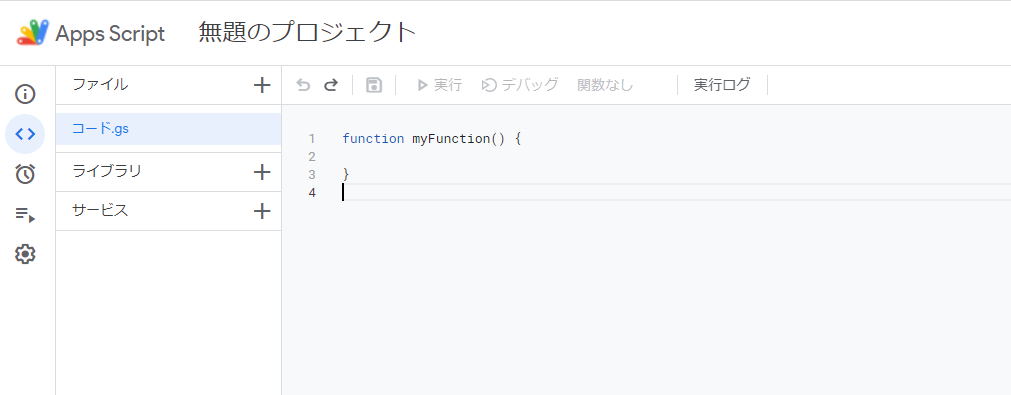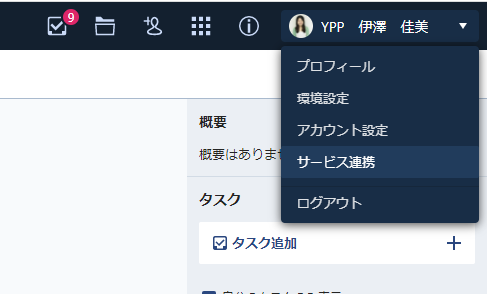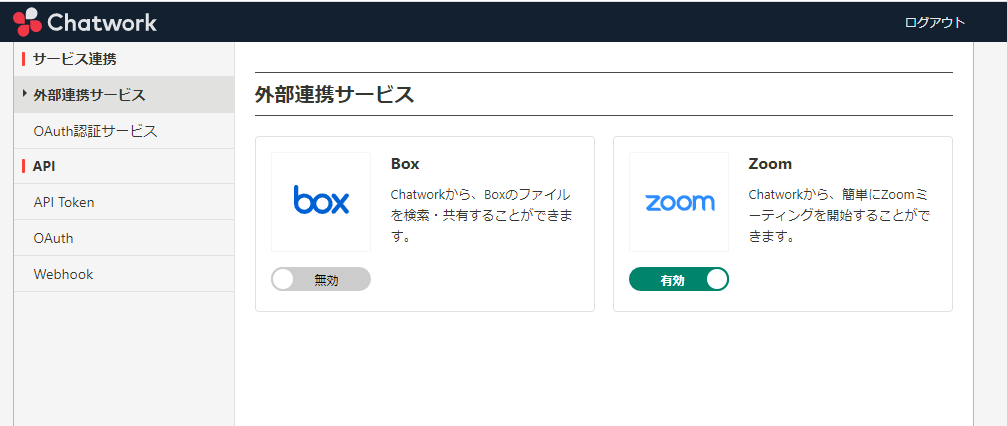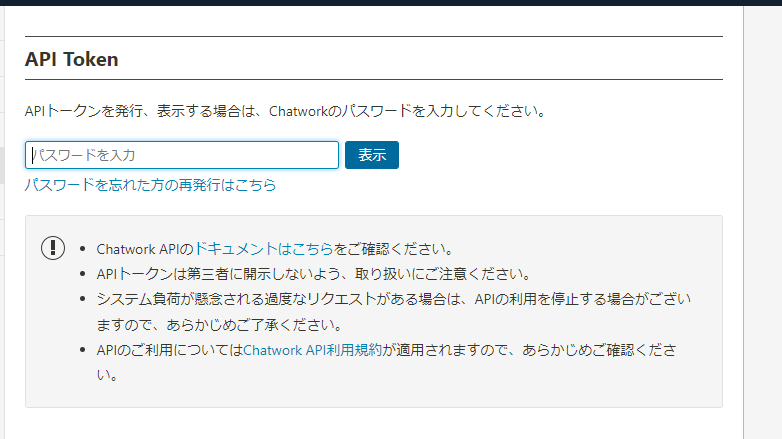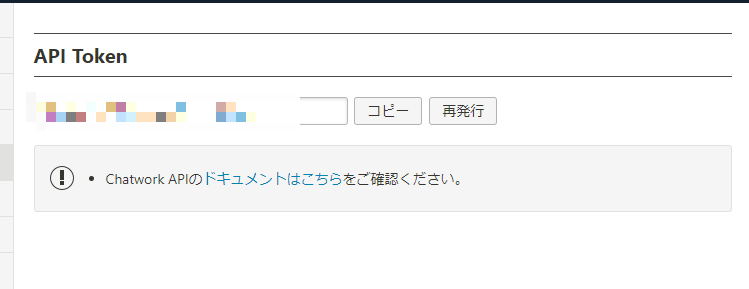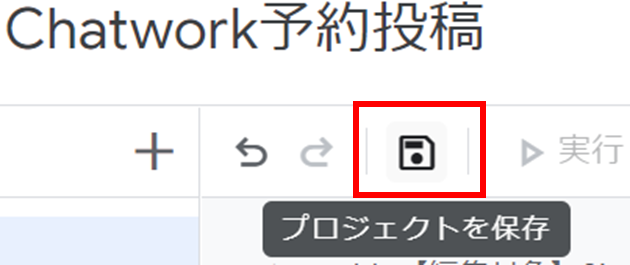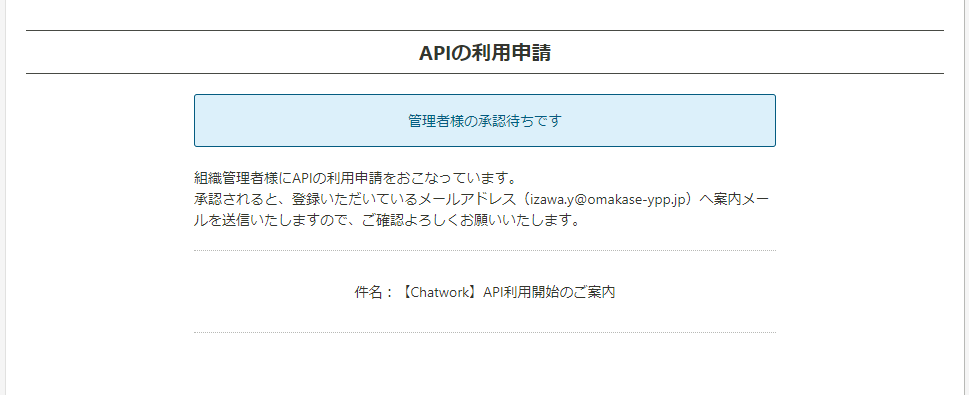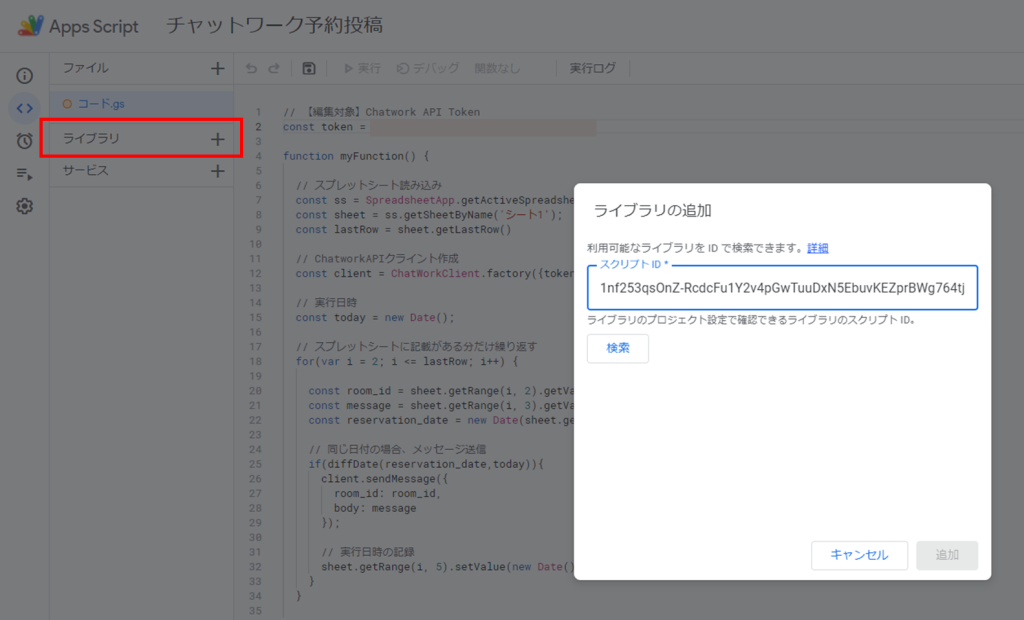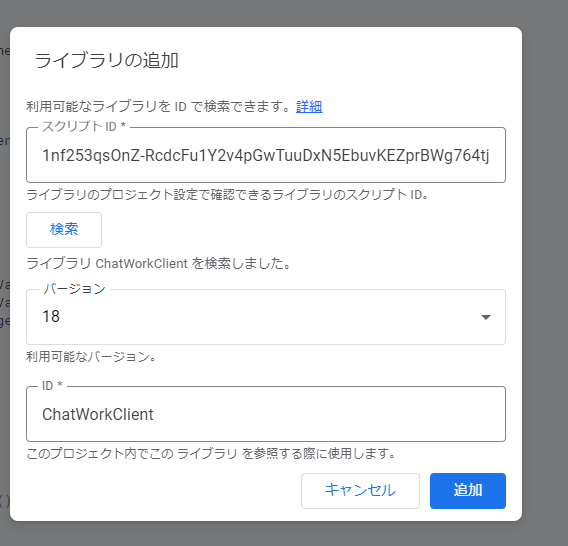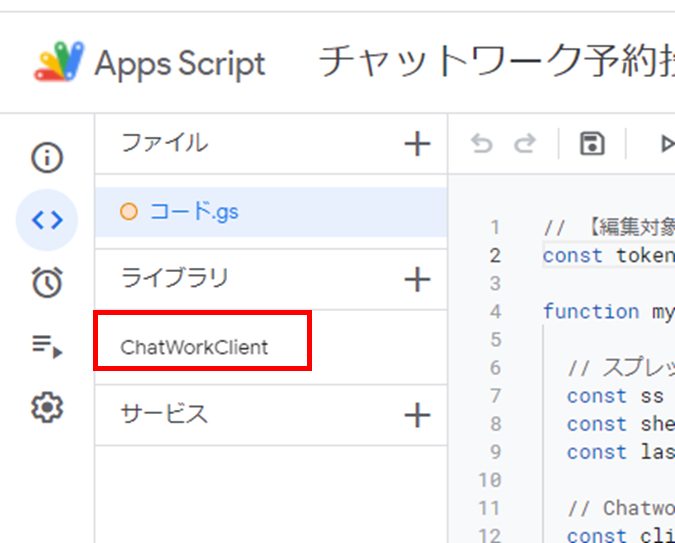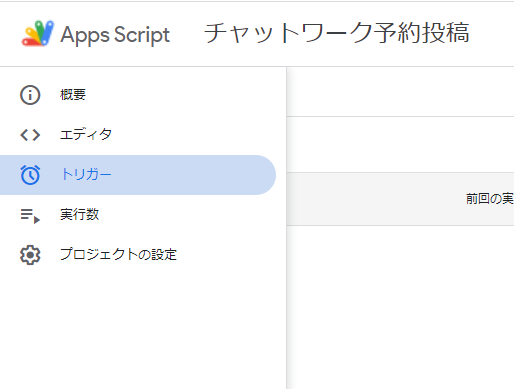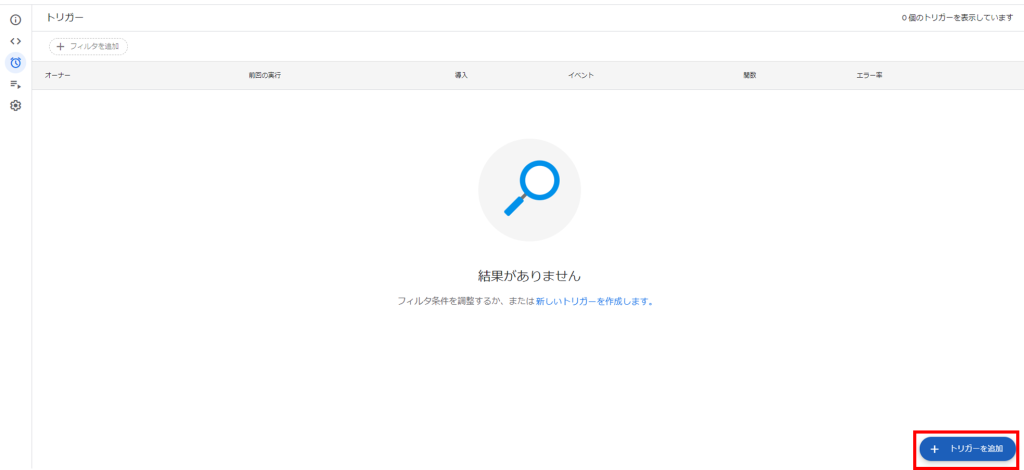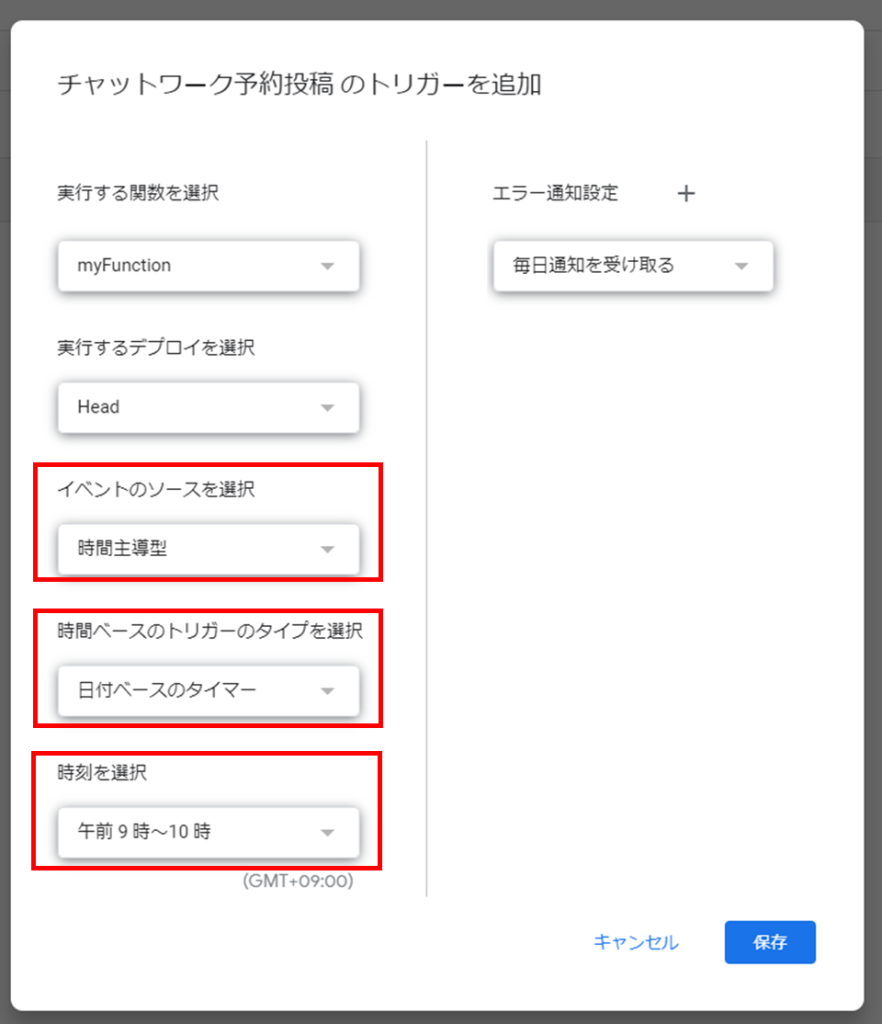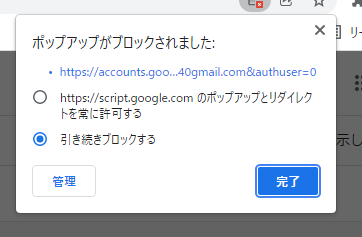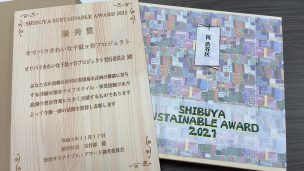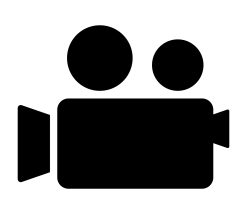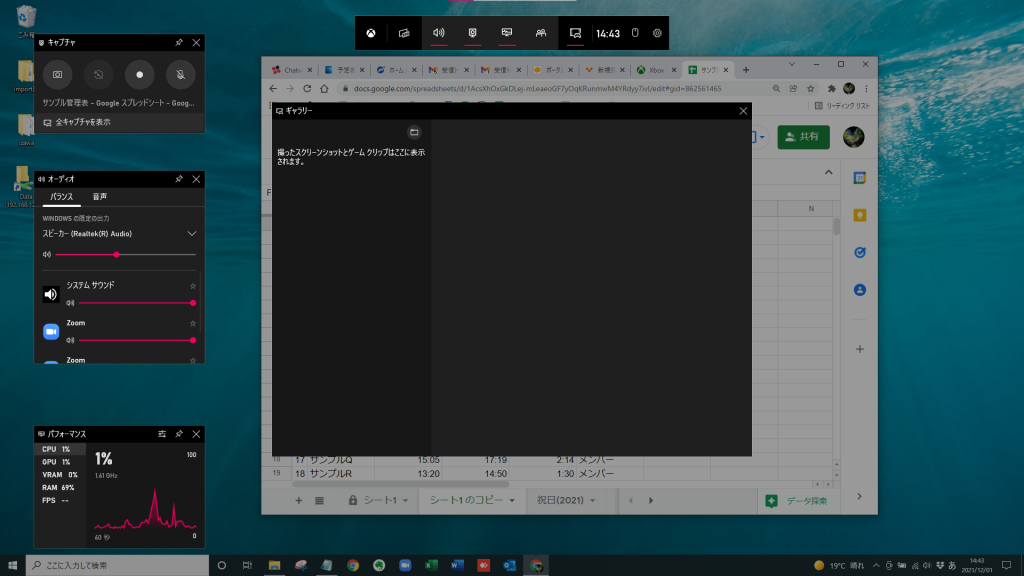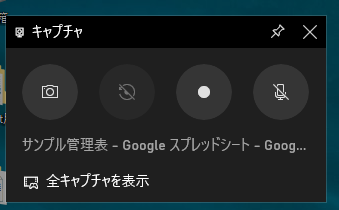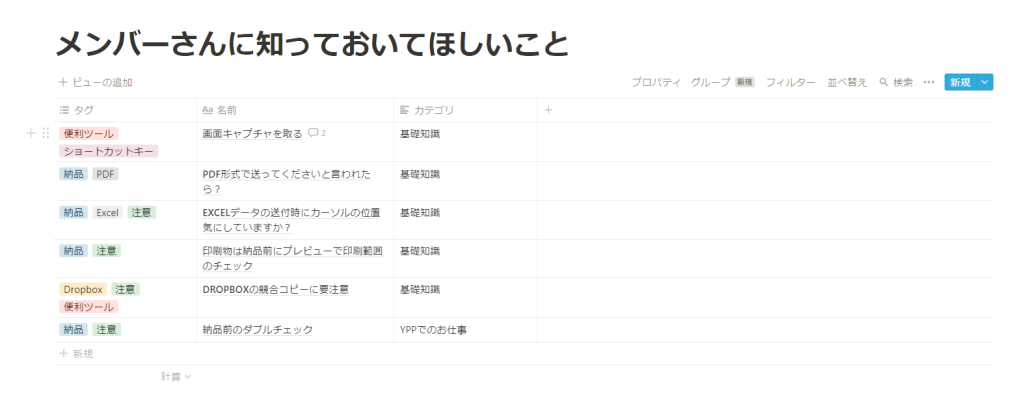こんにちは!おまかせ事務代行YPP 伊澤です。
今日はメンバーさんからお聞きしたチャットワークに関する便利機能をご紹介します★
朝は忙しいから・・・とついつい遅い時間にチャットを送ってしまうというとき、時期尚早だけど忘れないうちに連絡しておきたい!というときなど、是非ご活用ください^^
「準備の前の準備」初めてGoogle Apps Scriptを使う方・・・
GoogleドライブからGoogle Apps Scriptを取得します。
「新規」をクリック
「その他」から「アプリを追加」をクリック
「Google Apps Script」を検索してクリックします
スプレッドシートを開いたときにメニューバーに「拡張機能」が表示されます
1.スプレッドシートを用意する
スプレッドシートを新規で作成します。
以下の必要項目を1行目に入力します。
項目名 入力内容 NO 管理しやすいように連番を付けるのがおすすめです ルームID 投稿したいグループチャットの「ルームID」を入力 投稿内容 投稿したい内容を入力。TOへ絵文字も指定可能です 投稿日 投稿日を「yyyy/mm/dd」で入力する 実行日時 スクリプト内で自動で記録するので空白でOK
実行日時の表示形式は「日時」で設定します 2.Apps Scriptの設定を行う
「拡張機能」 → 「APPs Script」を開く Apps Scriptを開くとこの画面が表示されます 最初に入力されているコードは全削除して、以下のコードをコピーして貼りつけます。
// 【編集対象】Chatwork API Token
const token = '●●●';
function myFunction() {
// スプレットシート読み込み
const ss = SpreadsheetApp.getActiveSpreadsheet();
const sheet = ss.getSheetByName('シート1');
const lastRow = sheet.getLastRow()
// ChatworkAPIクライント作成
const client = ChatWorkClient.factory({token: token});
// 実行日時
const today = new Date();
// スプレットシートに記載がある分だけ繰り返す
for(var i = 2; i <= lastRow; i++) {
const room_id = sheet.getRange(i, 2).getValue(); // ルームID
const message = sheet.getRange(i, 3).getValue(); // 投稿内容
const reservation_date = new Date(sheet.getRange(i, 4).getValue()); // 投稿日
// 同じ日付の場合、メッセージ送信
if(diffDate(reservation_date,today)){
client.sendMessage({
room_id: room_id,
body: message
});
// 実行日時の記録
sheet.getRange(i, 5).setValue(new Date());
}
}
}
// 日付を比較する(同じ場合、trueを返す)
function diffDate(date1, date2){
if(date1.getFullYear() == date2.getFullYear()){
if(date1.getMonth() == date2.getMonth()){
if(date1.getDate() == date2.getDate()){
return true;
}
}
}
return false;
}2行目の const token = ‘●●●’; の●●●のところには自分のトークンを入力します。
3.トークンの確認方法
自分のチャットワークにログインして、トークンを発行します。
チャットワーク右上の自分の名前をクリック → 「サービス連携」をクリック 新しいタブが開く → 「API Token」をクリック チャットワークのログインパスワードを入力します 表示されたトークンをコピーします 先ほどのApps Scriptへ戻って●●●の部分へコピーしたトークンを貼り付けてプロジェクトを保存します。
プロジェクトを保存するアイコンは上の方にあります(ちょっとわかりづらいです) 【補足】個人契約ではない場合は管理者の承認が必要なため、こんな画面も表示されます 左側のライブラリから「ライブラリの追加」を行います スクリプトIDは以下をコピーして貼り付けてください。
1nf253qsOnZ-RcdcFu1Y2v4pGwTuuDxN5EbuvKEZprBWg764tjwA5fLav
スクリプトID 「検索」をクリック → 「バージョン」と「ID」を確認します ・バージョン → 最新バージョン(一番大きな数字)
上記を確認したら「追加」をクリックします。
ライブラリの下に追加されたら次に進みます! 4.トリガーの設定をする
トリガーとは・・・ITの分野では、きっかけになる出来事が起こったら自動的に特定の処理を起動するソフトウェアの仕組みなどをこのように呼ぶようです。
https://e-words.jp/w/%E3%83%88%E3%83%AA%E3%82%AC%E3%83%BC.html 左側のメニューから時計マーク(トリガー)をクリック 画面右下の「トリガーを追加」をクリック 必要な設定を行い、「保存」をクリックします 以下の内容で設定を行います。
・イベントソースを選択 → 時間主導型
設定が完了したら「保存」をクリックします。
【注意】ポップアップがブロックされた場合は「常に許可」を選んで「完了」をクリックしてください ※※「このアプリは Google で確認されていません」というエラー表示が出て決まったら・・・
Google Apps Scripsを初めて実行するときに承認作業が必要なため、こんな表示がされてしまう場合があります。
画面下の「詳細」をクリック 「××××××[ファイル名](安全ではないページ)に移動」 をクリック 「××××××[ファイル名]がGoogleアカウントへのアクセスをリクエストしています」という画面が出てくる 「許可」をクリックすると実行できるようになります。 ここまででAppsScriptの設定が以上です!
実際に予約投稿の動作確認についてはこの後のブログで紹介しますので楽しみにしていてください^^
<YPPがLINE公式アカウントに登場!>