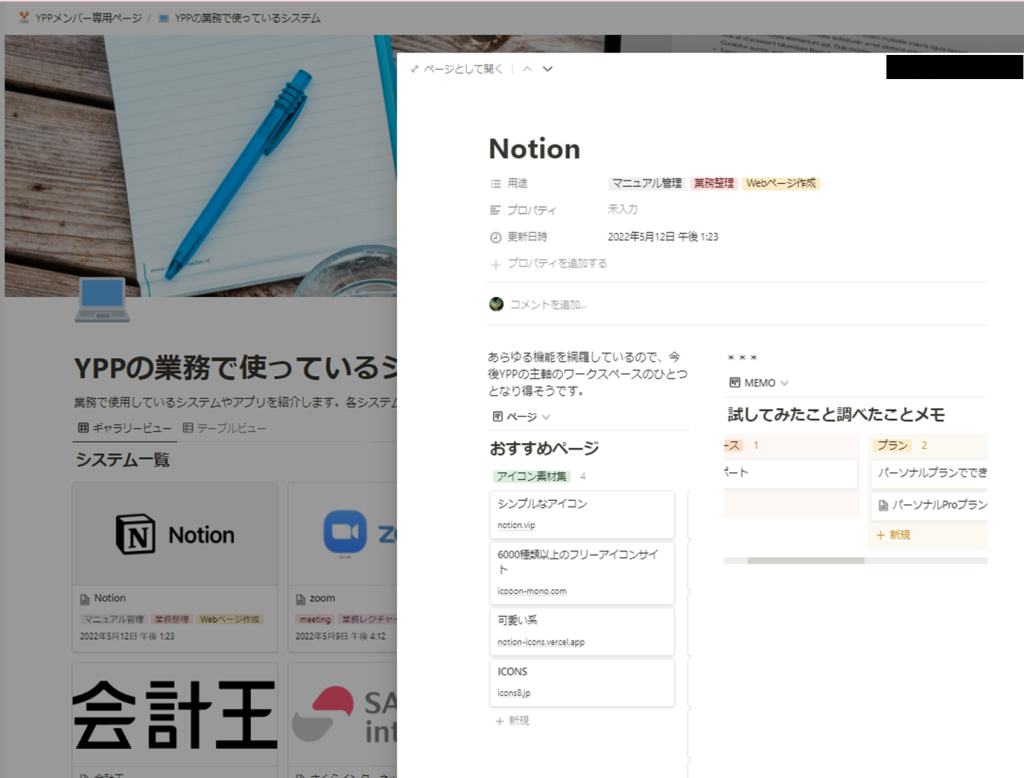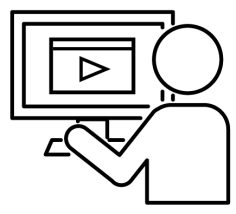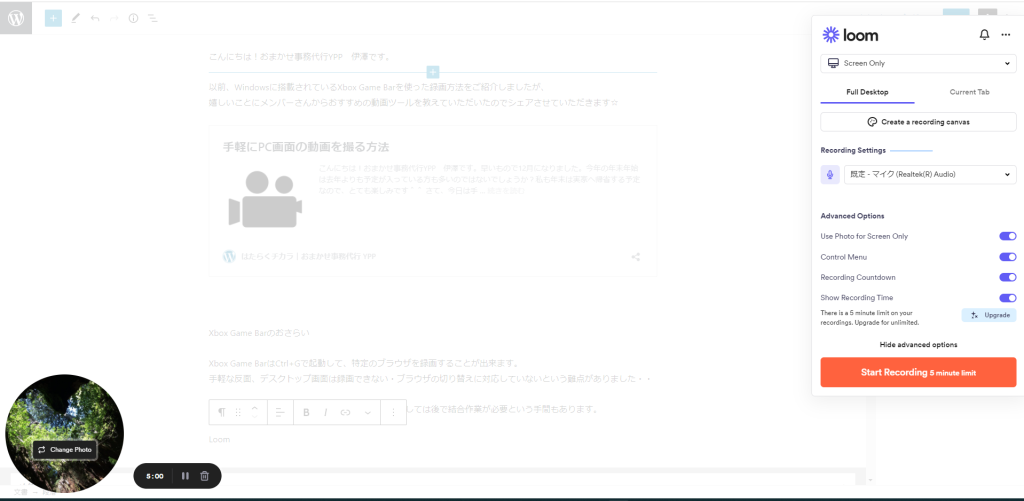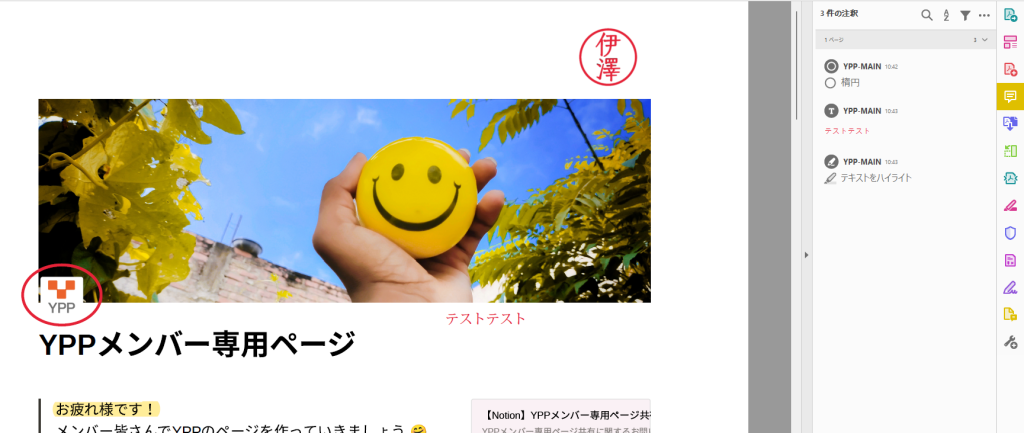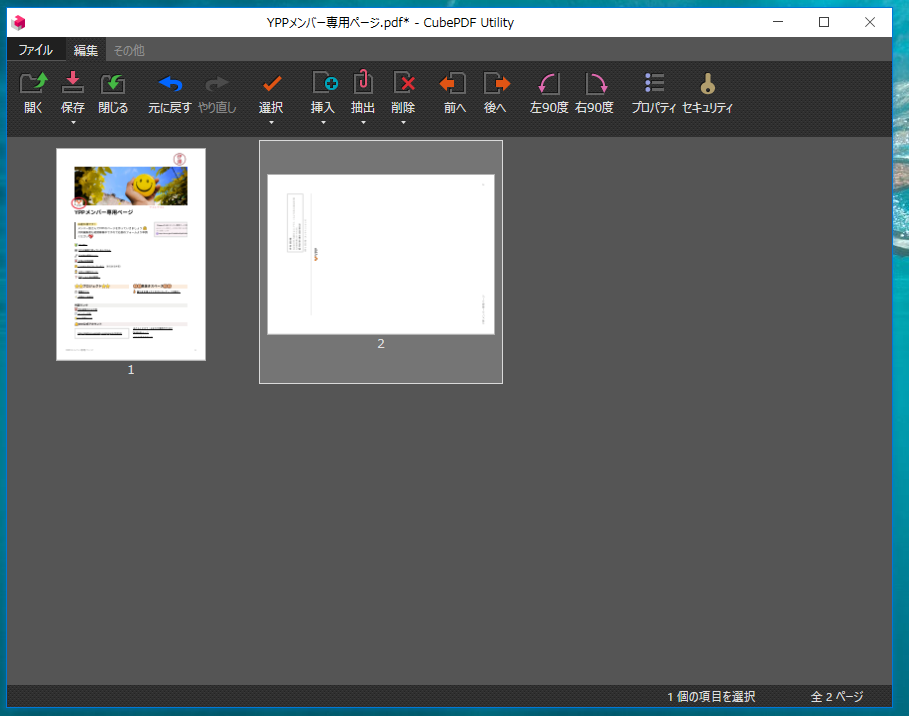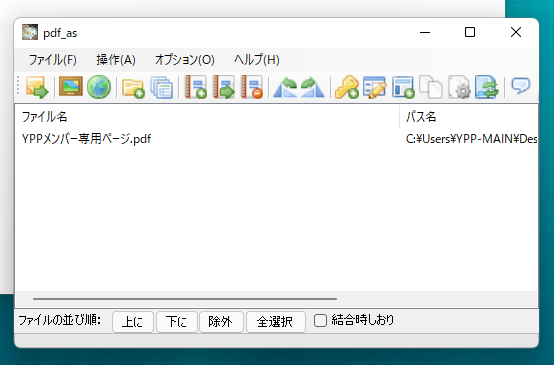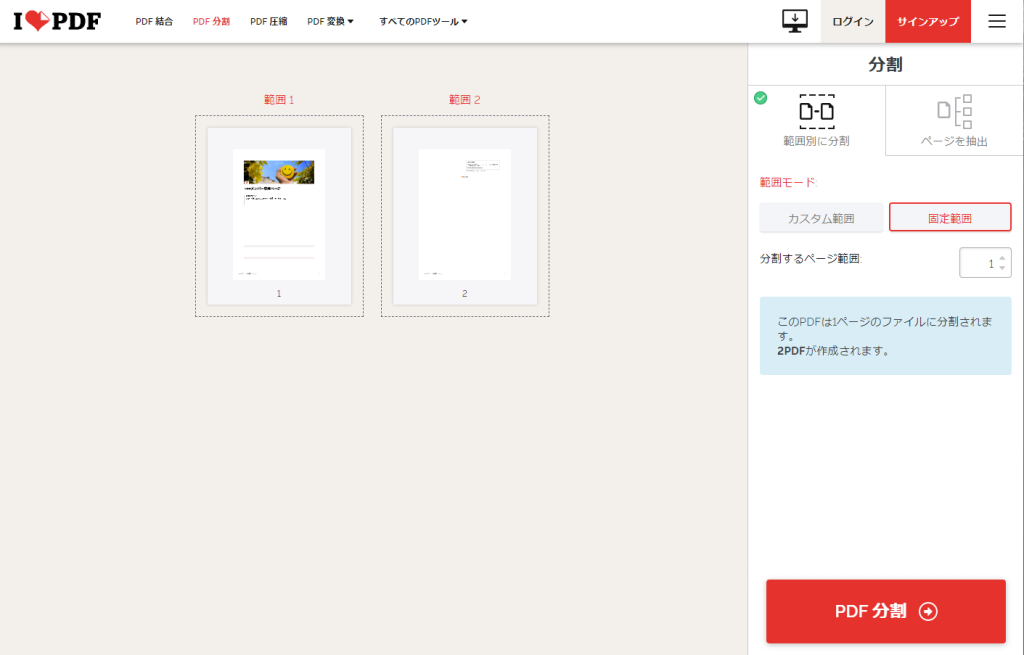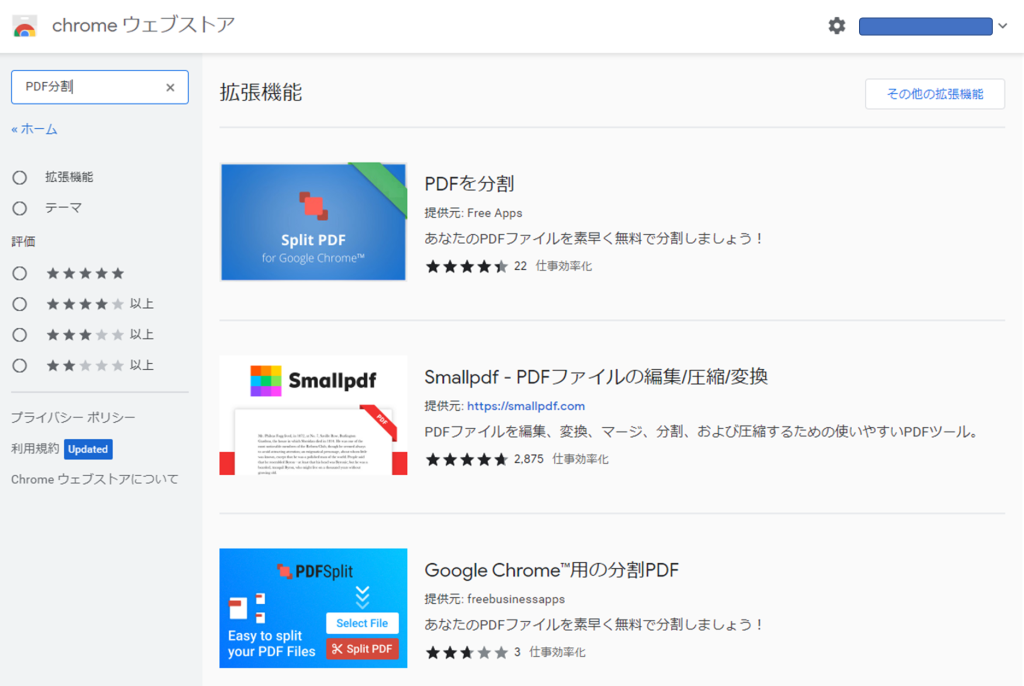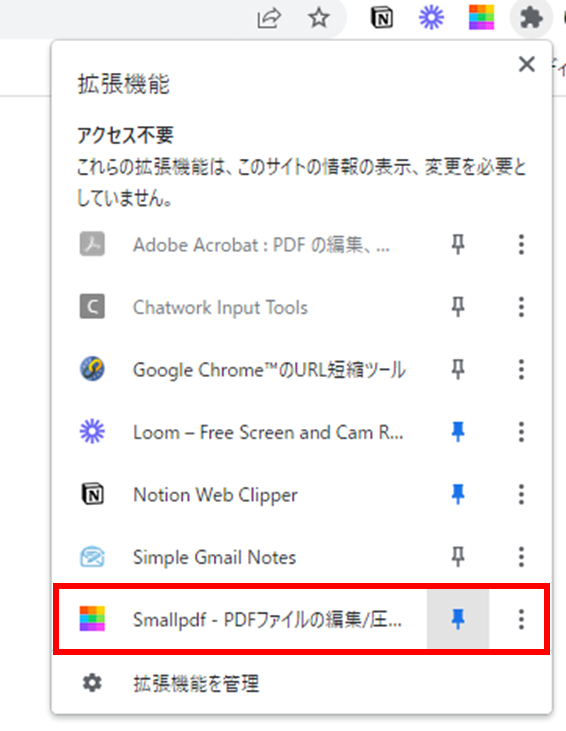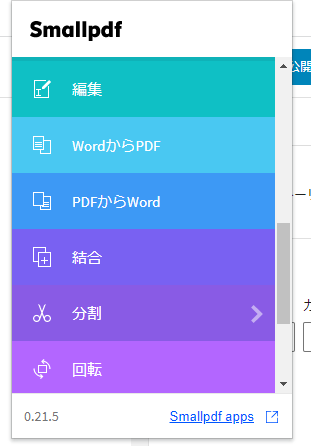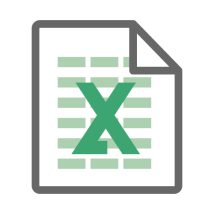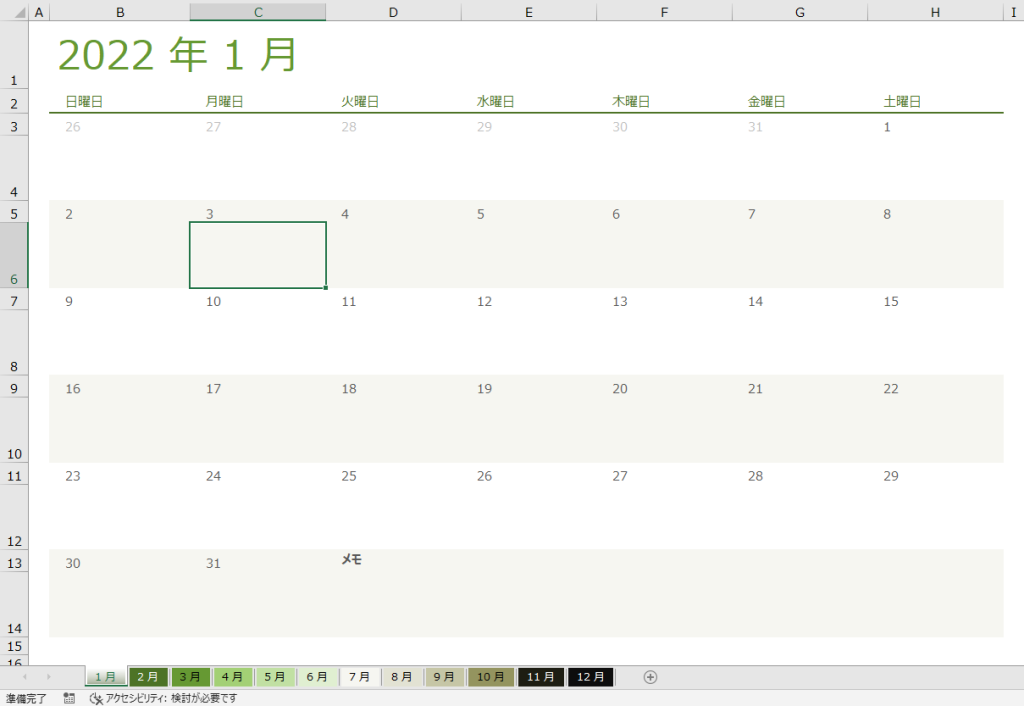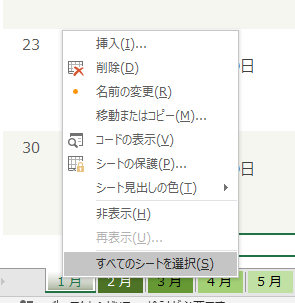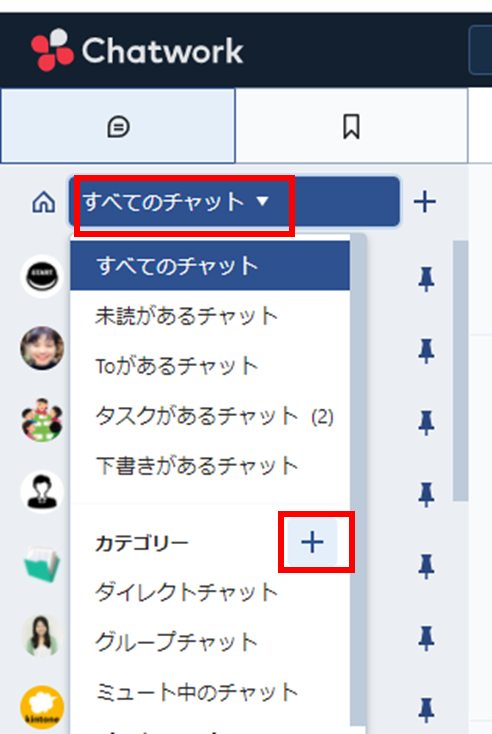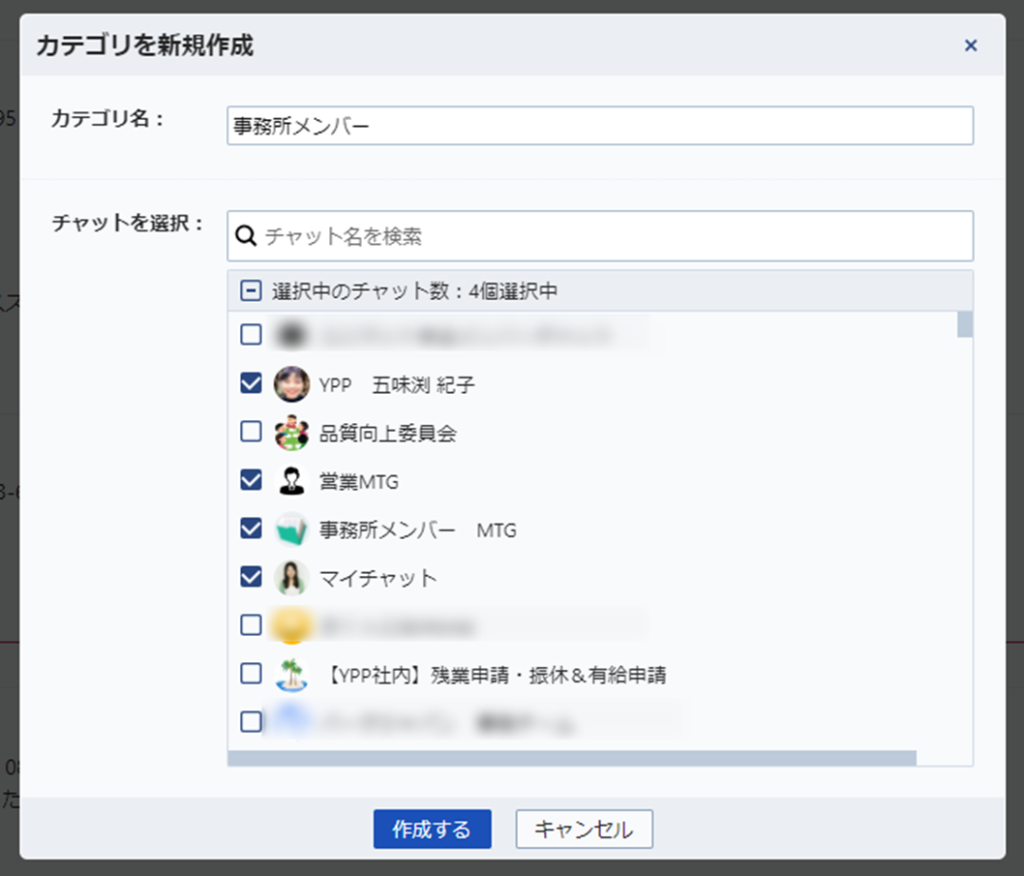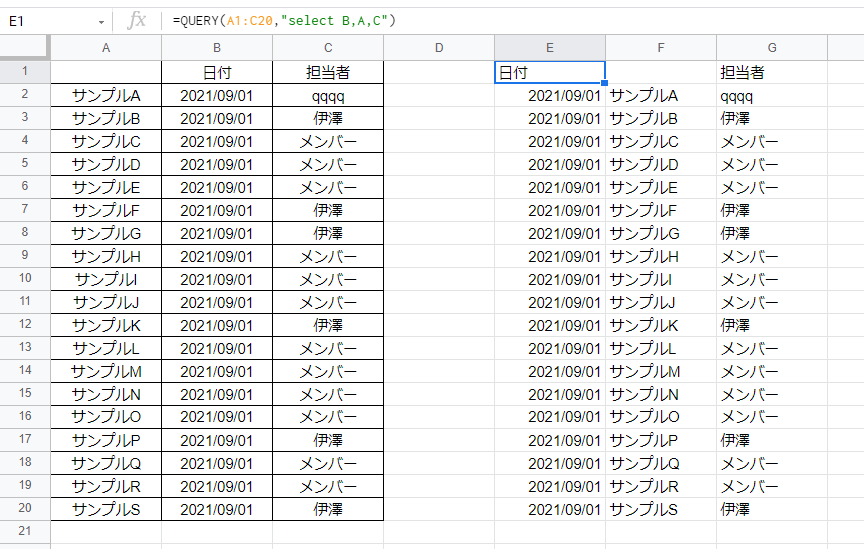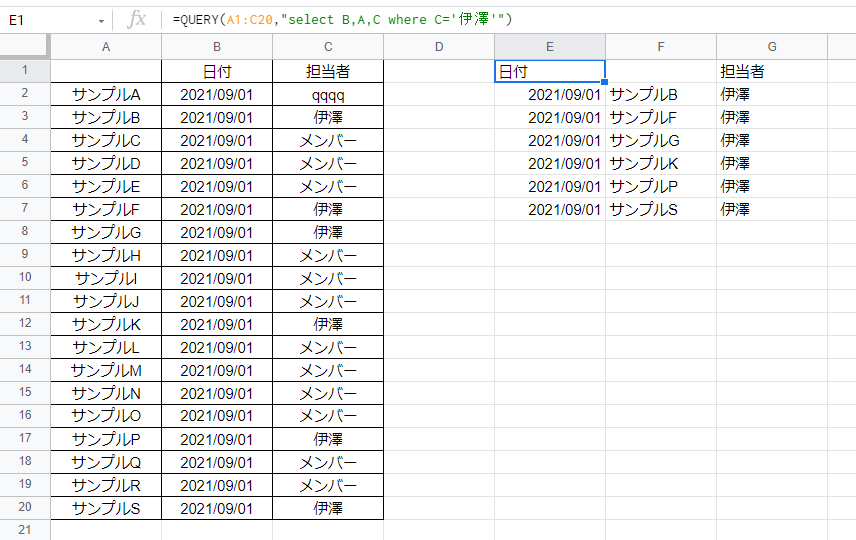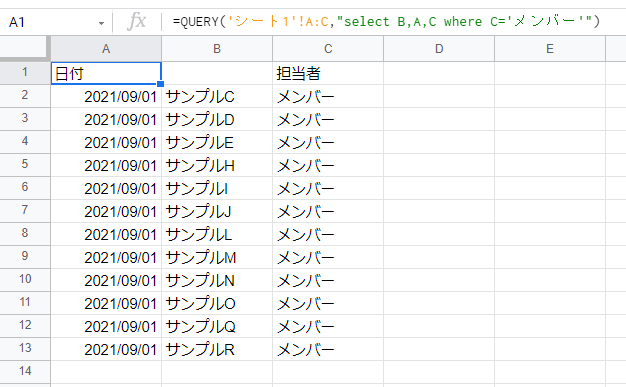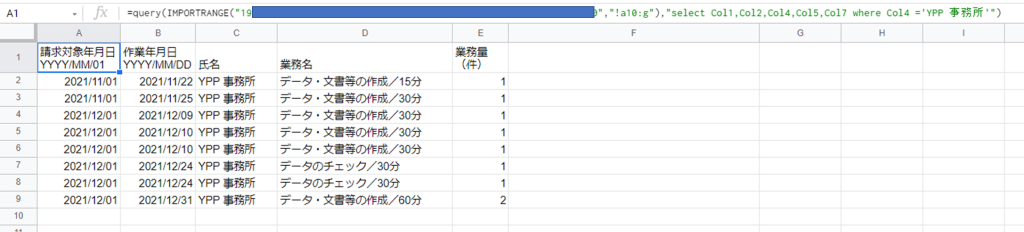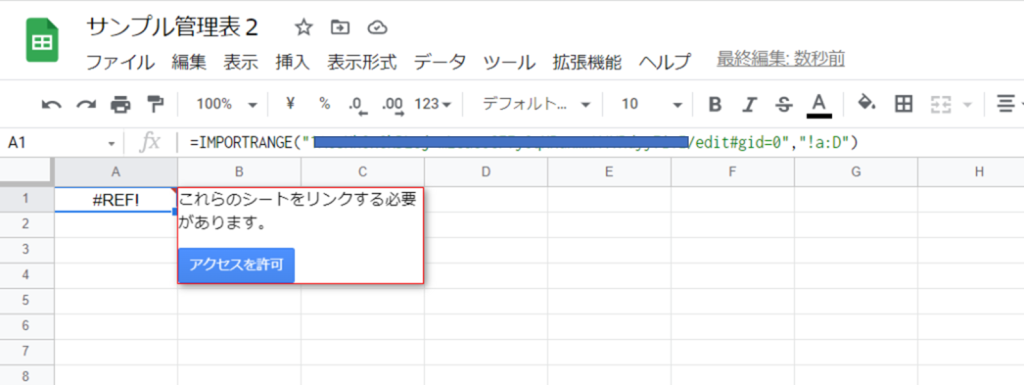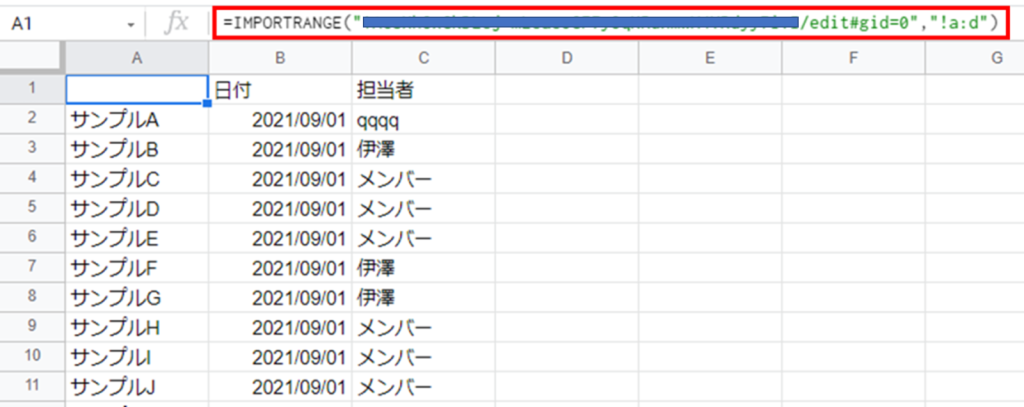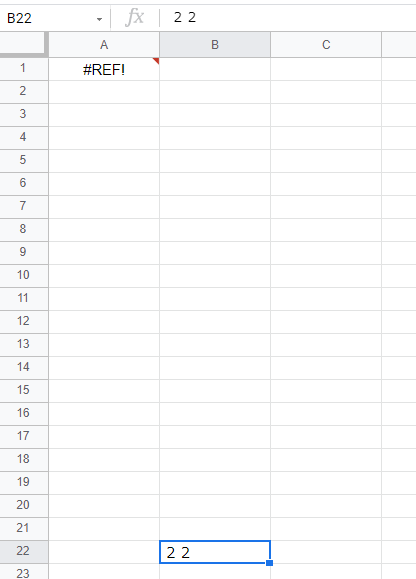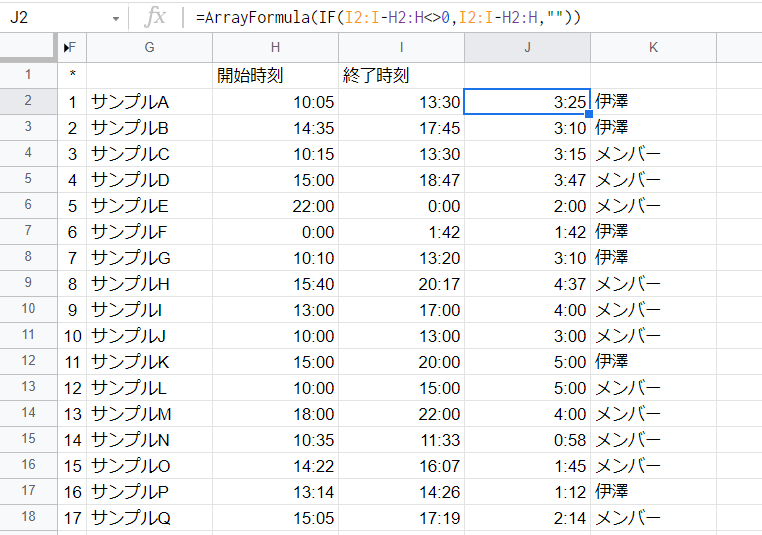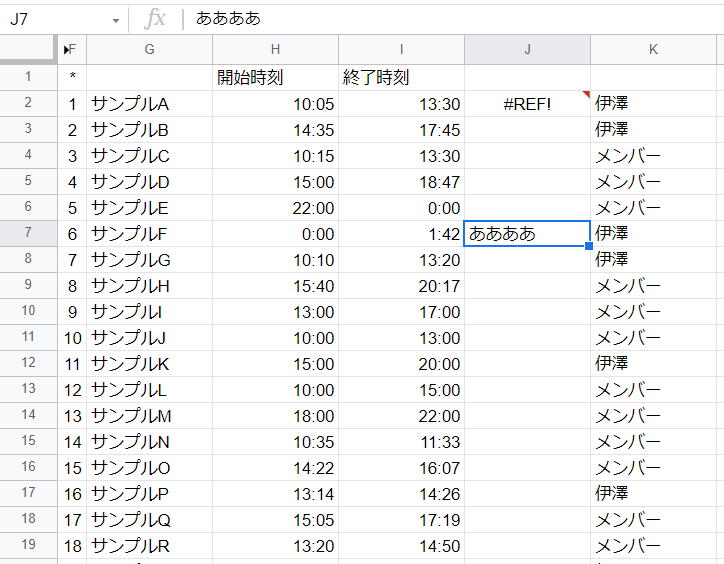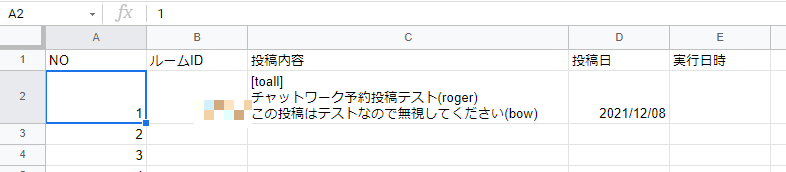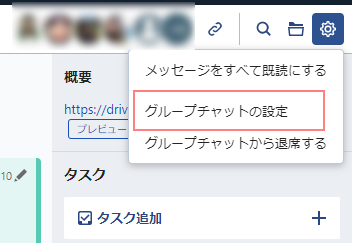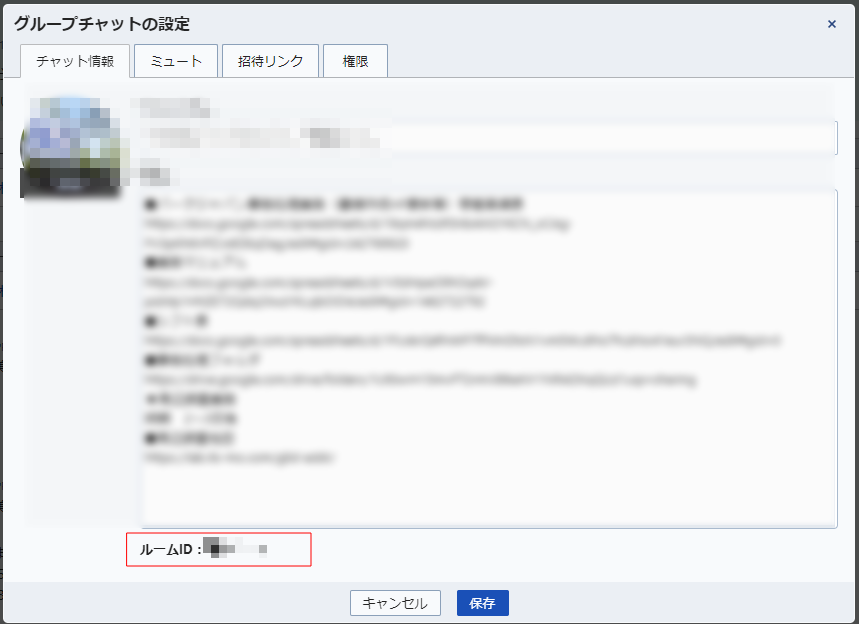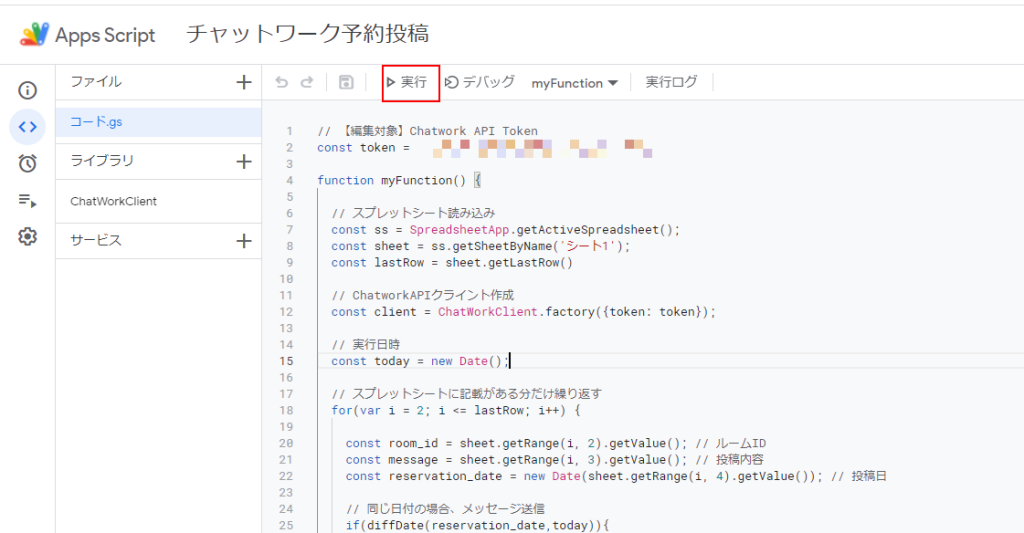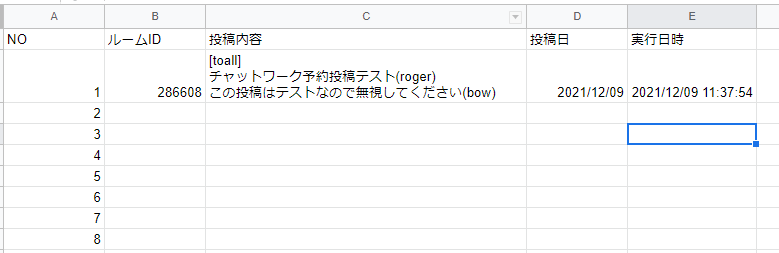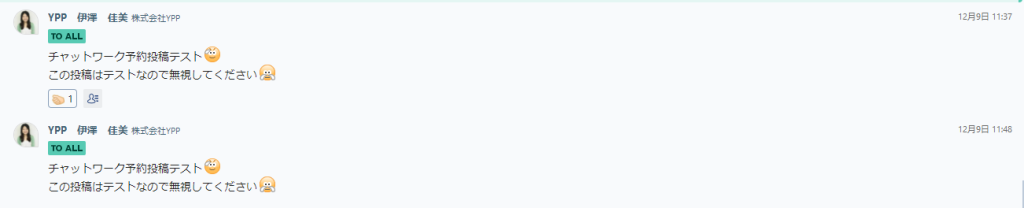こんにちは!YPPの伊澤です。
気持ちの良い気候~♪と思ったら、じめじめ・・あれ、もう梅雨ですか?😢
心地の良い時期はあっという間でしたね・・・
さて今日は、Chromeの機能についてご紹介したいと思います。
ChromeはGoogle社が提供するウェブブラウザです。
普段から使用されている方も多いと思います。
YPPのお仕事でも利用することが多いChromeですが、最近お客様のアカウントでログインしているのに個別で保存したはずのデータが保存されてしまっている!と、言った声を耳にしました。
何故、そんなことが起きたのでしょう・・?
Googleアカウントヘルプには、「設定が継承される場合がある」と記載があります。
設定が継承される場合がある
複数のアカウントに同時にログインしている場合、使用しているアカウントがどれか Google で判断できなくなることがあります。たとえば、2 つのアカウントにログインした状態で、新しいブラウザ ウィンドウを開く場合に、どちらのアカウントを使用するか判断できないことがあります。このような場合には、[ウェブとアプリのアクティビティ] や [広告のカスタマイズ] など、デフォルトのアカウントの設定が Google により適用されることがあります。
https://support.google.com/accounts/answer/1721977?hl=ja&co=GENIE.Platform%3DDesktop
Chrome上では複数のGoogleアカウントに一度にログインすることができます。
複数のアカウントにログインしている場合、”デフォルト”のアカウントとデフォルト以外のアカウントで分かれますが、ブラウザ側がどちらのアカウントを使用するか判断できないことがあるようです。
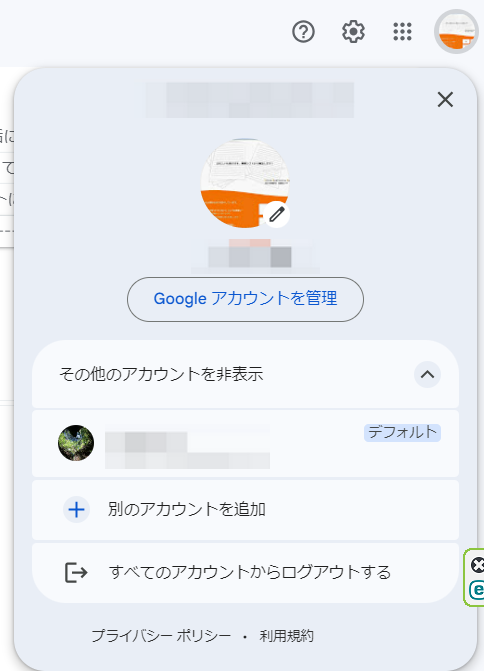
そのため、前述のように自分のドライブに保存したはずのデータが別のアカウントに保存されてしまっていた可能性が高いです。
Chromeでプロフィールを設定しよう
プロフィールを使用すると、他のユーザーアカウントと別々でChromeの情報を保持することができます。
新しいプロフィールを追加する
https://support.google.com/chrome/answer/2364824?hl=ja&co=GENIE.Platform%3DDesktop
- パソコンで Chrome を開きます。
- 右上のプロフィール
をクリックします。
- [追加] をクリックします。
- Google アカウントと同期するよう選択した場合、プロフィール名は自動的にアカウント名になります。
- 名前、写真、テーマカラーを設定します。
同期について
同期をオンにすると、ブックマーク、履歴、パスワードなどの設定が自動的に同期されます。
オンにしておけば、新たにPCを買い替えたときやいつもと違うPCを使用する時にもいつも通りの設定でChromeを使うことができます。
YPPでは、お客様からお預かりしたアカウントをチームで利用することが多いので、同期をオンにするかオフにするかについては担当コーディネーターと相談の上ルールを決定しましょう。
Chromeにプロフィールを設定するメリット
プロフィールを各アカウントで設定することで、ブラウザ側の誤認識で思わぬ情報漏洩を未然に防ぐことができます。
ブラウザのテーマカラーも選べるので視覚的にもどのアカウントで開いているのかがわかりやすくなるので、個人用はピンク、仕事用は青 のように決めておくのもよいですね。
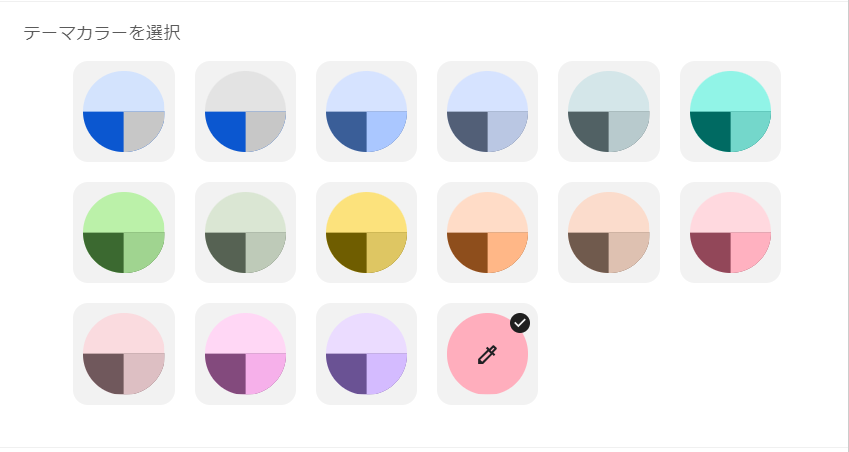
<YPPがLINE公式アカウントに登場!>
お得な情報を受け取るには、以下のリンクから友だち追加してください。