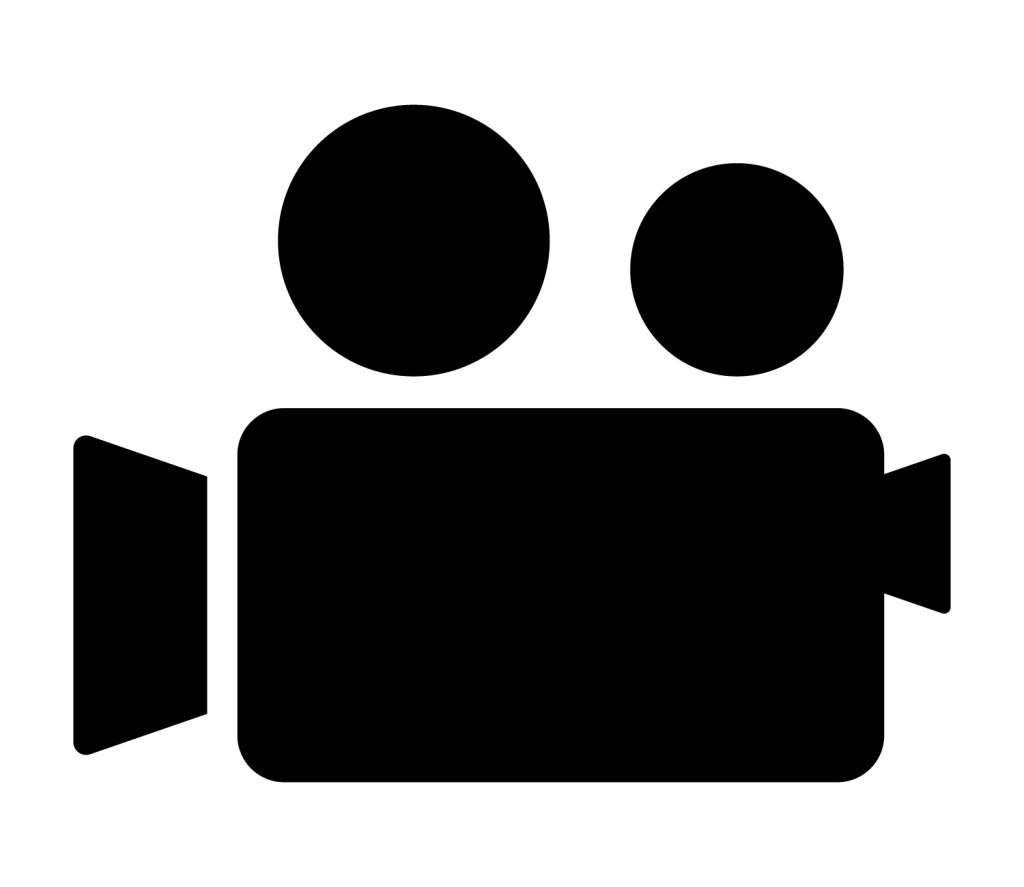こんにちは!おまかせ事務代行YPP 伊澤です。
早いもので12月になりました。
今年の年末年始は去年よりも予定が入っている方も多いのではないでしょうか?
私も年末は実家へ帰省する予定なので、とても楽しみです^^
さて、今日は手軽にPC画面の動画を撮る方法をお伝えしたいと思います。
Zoomで「録画させてください~」なんて気軽に画面録画を行っていますが、
Zoom以外でも「これ動画に残しておきたいなー」と思うことないでしょうか?
Xbox Game Barを使ってみよう
その名の通り、PCゲーム向けのアプリですが、これでアプリの画面録画が可能となります。
※デスクトップ画面やエクスプローラーは録画できません。
「Xbox Game Bar」はWindows10に標準でインストールされています。
起動方法:Windowsキーを押しながらGキーを押すと「Xbox Game Bar」が起動してアプリの画面を録画できるようになります。
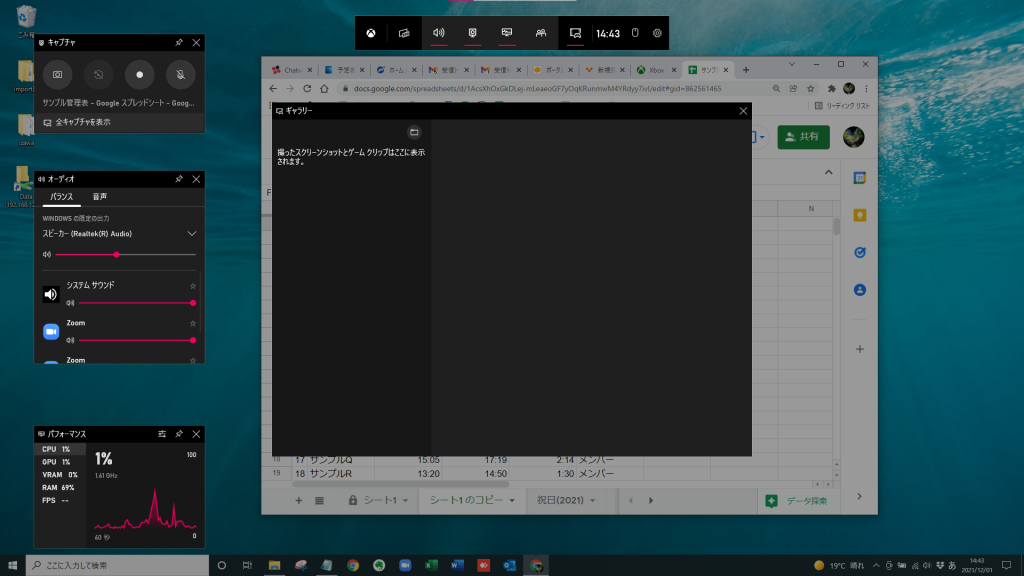
録画手順
1.画面を録画するアプリを起動(ここではChromeを立ち上げます)
2.Windowsキーを押しながらGキーを押す。
3.「キャプチャ」や「音声」のウィジット(※1)画面が表示
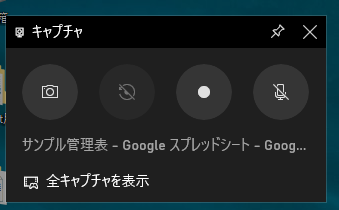
4.「キャプチャ」ウィジットに録画したいアプリ名が表示されていることを確認
※ここで違うアプリを指定していると全然違う動画になってしまうので要注意です;;
5.マイクの音声も録音する場合は「マイク」ボタンをクリックして斜線が入っていない状態にする。
録音しない場合は「マイク」ボタンに斜線が入ったままにする。
6.「●」録画開始ボタンをクリック → 録画が開始されます。
※ウィジット以外の場所をクリックするとアプリの画面を表示します。
※Windows + Alt + R ですぐに録画を開始することも出来ます。
(※1) ウィジット・・・パソコンのデスクトップ画面、Webページ、スマートフォンやタブレット端末のホーム画面などに表示できる、単純な機能のアプリのことです。
注意点
注意が必要なのは、録画中にアプリの切り替えができないので、複数ツールの画面を使っての録画はできないです。
私がこのアプリを使うのはGooglemeetsでお客様と打ち合わせをするときです。
Googlemeetsは有料会員でないと録画ができないので、お客様から指定があったときは撮影許可を得たうえで録画をさせてもらっています^^
ぜひ、何かの機会に使ってみてください♪
引用
https://www.fmworld.net/cs/azbyclub/qanavi/jsp/qacontents.jsp?rid=417&PID=3711-2674
<YPPがLINE公式アカウントに登場!>
お得な情報を受け取るには、以下のリンクから友だち追加してください。