こんにちは。
おまかせ事務代行YPP 五味渕です。
先週、東京メトロポリタンビジネス倶楽部にて
【今からでも遅くない Web会議の始め方】と題して
Web会議に参加したことのある方々に
Web会議を“ホストとして開催する方法”をお伝えしました。
だいぶ長くZOOMを使っているので
YPPメンバーも、ZOOMの使い方を熟知している錯覚があるのですが
いつもURLをもらって参加する立場だと
意外と細かな設定など知らないまま使っていることがあります。
そんなことを感じていたので
東京メトロポリタンビジネス倶楽部さんでも
ホストとしてWeb会議を開催するにあたり、
幾つか注意事項も含めて、お伝えをしました。
講義の中で、テレワーク初心者の方々に好評だったのが
いま一番メジャーなWeb会議ツール【ZOOM】の“詳細設定の方法”でした。
一番使われているツールだけに
その脆弱性への指摘も多く、大手企業ではZOOMが使用禁止のところもありますが
やはり便利でユーザー数も多く
ほぼ毎日のようにZOOMでのWeb会議を目にする今、
個人として出来る対策を知ったうえで、使いたいツールです。
ということで本ブログでも
(よくご存じの方には「今更?」な内容ではありますが)
ZOOMの詳細設定画面へサインインする方法を
あらためて書いておこうと思います。
まず、、、
色々な設定を行うには
ZOOMのホームページにアクセスして、アカウントをとります(無料で取得できます)。
https://zoom.us/
ホームページの真ん中にあるメールアドレス入力欄に
メールアドレスを入力すると、登録用URLが届きます。
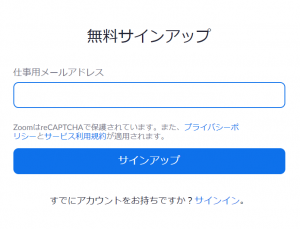
初めてアカウントを作る際は、サインアップ画面でメールアドレスを入力します
インストールしたZOOMアプリを立ち上げると
このような「サインイン」画面が立ち上がります。
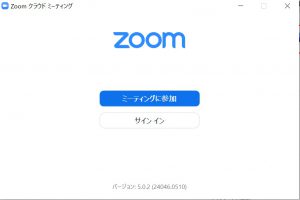
ZOOMアプリを立ち上げると出てくる画面
ここで『サイン イン』をクリックすると、IDとPWを入力する画面になります。
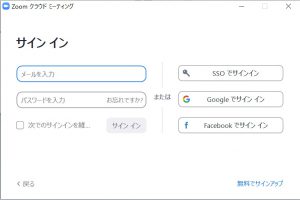
ここにIDとPWを入れます
IDとPWを入れると
自動的によく使っているブラウザ(Google Chrome Internet Explorerなど)が立ち上がります。
もしくは、すでに日常的にサインインした状態であれば
アプリを立ち上げた画面で
画面右上のアイコンをクリックすると“ネジマーク”が出てきます。
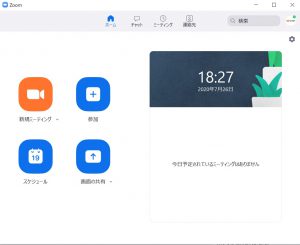
サインインしていたら、ZOOMを立ち上げるとこの画面になります
右上の小さなグレーのネジマークをクリックすると、設定画面に移動します。
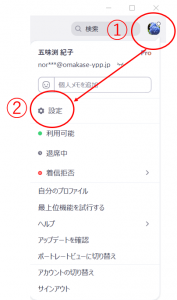
右上のアイコンをクリックすると表示されるネジマークで「設定」画面が表示されます
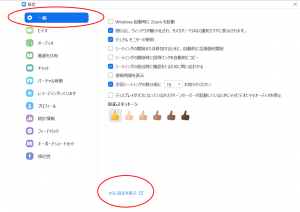
画面下の「さらに設定を表示」をクリックすると、Webの設定画面に飛びます
サインインした状態からの場合は、
“ネジマーク”から「設定」をクリックした先の「設定ページ」の一番下にある
“さらに設定を表示”をクリックすると
ブラウザが立ち上がり、詳細設定できるサインイン画面に誘導されます。
いずれにしろ、詳細の設定は
“Webにログインして行う”のです。
これを意外とご存じない方が多かったので、
もしZOOMを使い始めたばかりの初心者の方には
教えてあげると、喜ばれるかもしれません。
この詳細設定の画面(Web)に移動した上で、スクロールしていくと
次々と、さまざまな設定の有効・無効ボタンが表示されるので
初めて見る方は、細かな設定があることに驚かれることでしょう。
参加者の音声やビデオを「ミュートする」とか
参加者が「チャットを保存できないようにする」とか
本当に色々な設定項目があります。
ちなみに、、、
有料版を使うなら是非やっておいてほしい設定があります。
以下の画面は、接続する国を絞ることができる設定です。
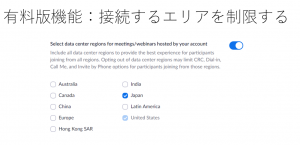
ここの設定は、信頼できる国に絞っておくことを強く推奨します
特に、交流会や研修などを主催する立場の方なら
ぜひ知っておきたい設定です。
またバージョンを最新にしておくこともお忘れなく!
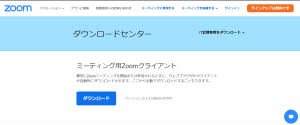
バージョンはこまめに更新して常に最新版を!
とても便利かつメジャーなWeb会議ツール
自衛できるところは自衛しながら、うまく活用していきましょう。
以上、ZOOMの『詳細設定画面へ入る方法』でした。
YPPでは、テレワーク初心者の方向けに30分間の無料相談を受け付けております。
ご興味ある方は、是非 ypp@omakase-ypp.jp あてご連絡ください。
<YPPがLINE公式アカウントに登場!>
お得な情報を受け取るには、以下のリンクから友だち追加してください。

