こんにちは! おまかせ事務代行YPP 伊澤です。
久しぶりに晴れたーーー!と思ったらまた雨…なんてはっきりしないお天気が関東は続いていますね。
休みの日くらいはすっきり晴れてもらって大量の洗濯物を片付けたいものです。
さて、前回から引き続き今日もGoogleスプレッドシートの便利な機能を紹介します。
【うっかりミス対策】Googleスプレッドシートのシート保護を活用しよう
スプレッドシートは「オンライン上のExcelシート」と言えばイメージしやすいと思いますが、
Excelと違う点のひとつとして自動的に上書き保存をするという特徴があります。
例えば確認したいことがあってスプレットシートを開いてすぐに閉じるとき。
その時無意識にセルの情報を書き換えてしまったとすると、
Excelならデータが編集されたので閉じるときに「上書き保存しますか?」とお知らせしてくれますよね。
しかし、スプレットシートは何も知らせずに上書き保存をしてしまうので知らないうちにデータが書き換えられてしまった……!なんてことが起きてしまう場合もあります。
この場合、応急処置として変更履歴を確認すれば「どこのセルを・いつ・誰が・どのように」変更したのかを探しに行くこともできますが、書き換えてから気が付くまでに時間が経っていたり共同作業者が多かったりすると見つけ出す作業が地味に大変です。(←経験者)
前置きが長くなりましたが、こんなトラブルを予め防ぐのがシート保護機能です。
シート保護を使えば勝手に書き換えられたら困るシートもしくは指定のセル範囲を保護することができます。
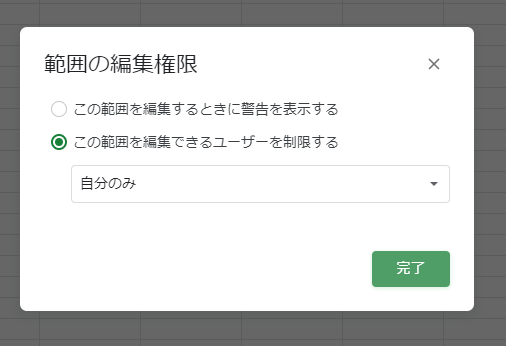
警告を表示する場合はシートもしくはセルを編集しようとすると「編集しようとしています。実行しますか?」とポップアップが表示されます。OKをクリックしなければ書き換えられません。
編集できるユーザーを制限する場合は編集できる人を指定できます。
特定の人ではないと編集ができないので、管理者と作業者がいるとしたら管理者だけが編集するシートやセル範囲に保護をしておけば安易に書き換えられる心配もないです。
使い方
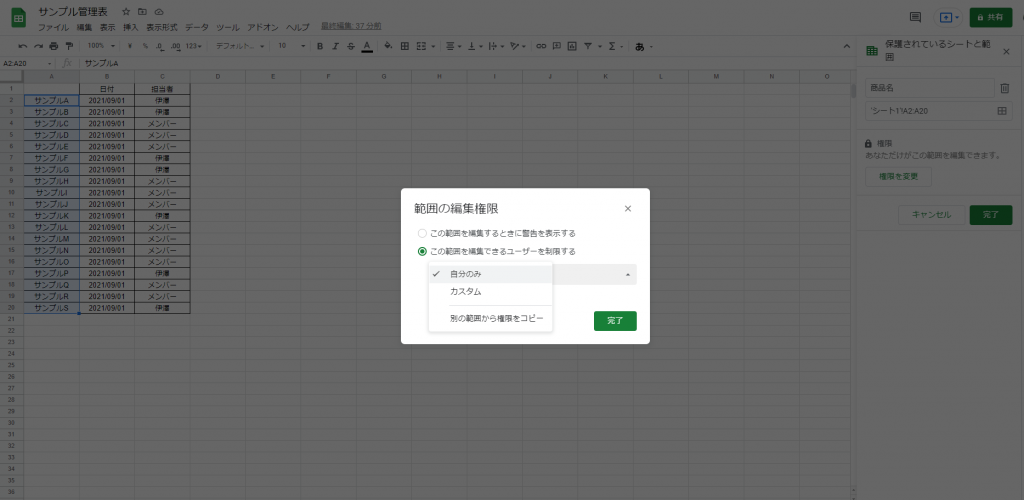
- [ツール]→[シートを保護]→画面右側にツールバーが開かれます
- シートを保護する場合:指定のシートを選択→権限を設定→4へ続く
- 範囲を保護する場合:開いたツールバーから範囲を選択→保護したい範囲を選択→権限を設定
- 「警告する」を選択→6へ続く
「編集できるユーザーを制限する」を選択→「自分のみ」を選択→6へ続く
「カスタム」を選択 - 共有中のユーザーから編集権限を付与するユーザーを選択する
- 完了
※画面右側のツールバーの上に説明を入力する欄があり空欄でも設定できますが、「何を保護しているのか」や「特定のユーザーのみ編集可能」など保護の目的等を入れておくと見直すときに便利です。
保護されているシートや範囲を確認する方法
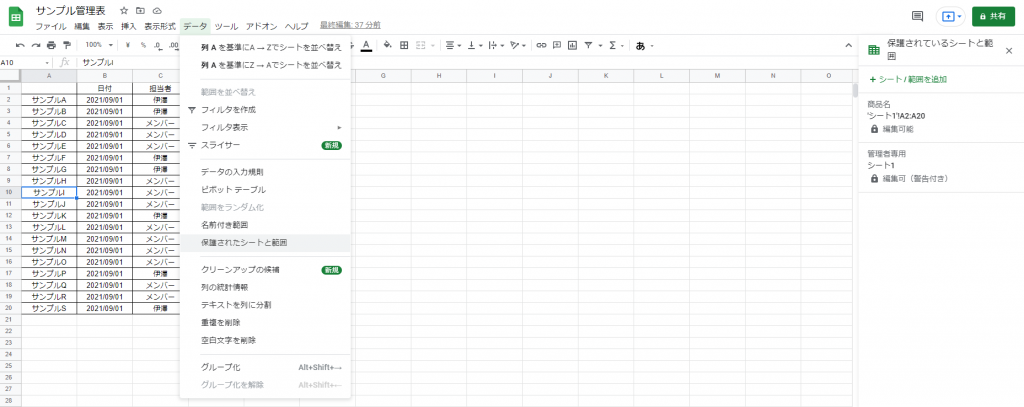
[データ]→[保護されたシートと範囲]を選択すると現在シート上でどこに保護を設定しているのかを確認できます。
もちろんここから権限や保護範囲を変更したり削除したりもできます。
終わりに
今回はシート保護について紹介しました。
私も実際に現場で使っていたこともあり、保護をしているのとしていないとでは作業する方にとっても安心感が違うと感じております。
特にお客様のデータをお預かりして編集しているとなるとうっかりミスを起こすわけにはいきません…
触る必要のないデータはあらかじめ保護をしておくとよいでしょう。
ただ、範囲保護を乱立してしまうと後で編集者に変更があったりすると修正するのが大変なので必要最低限に取捨選択することをおすすめします。
<YPPがLINE公式アカウントに登場!>
お得な情報を受け取るには、以下のリンクから友だち追加してください。

