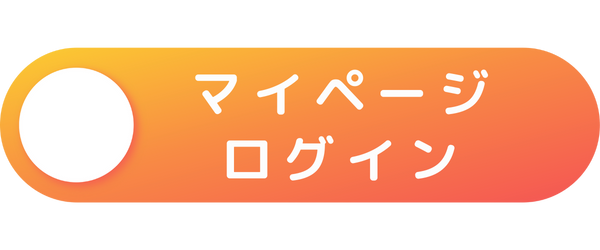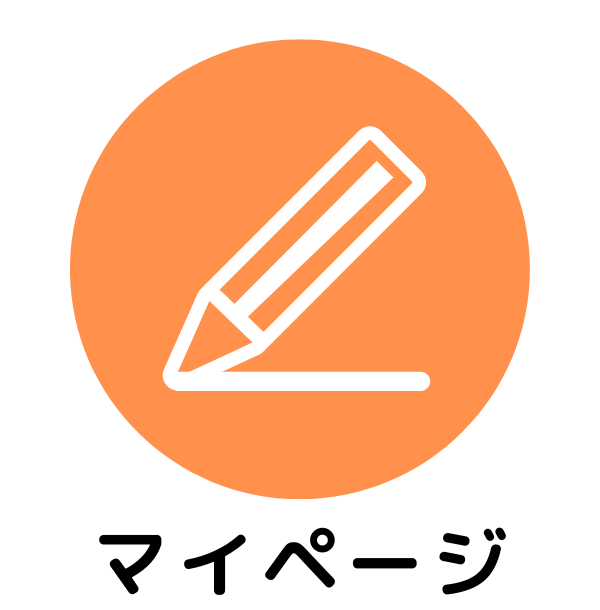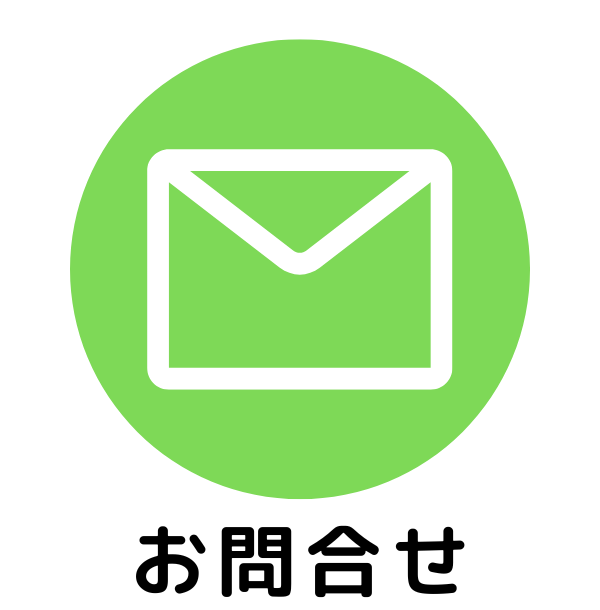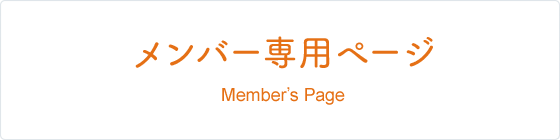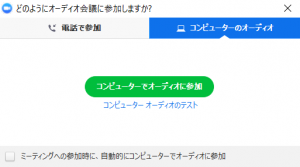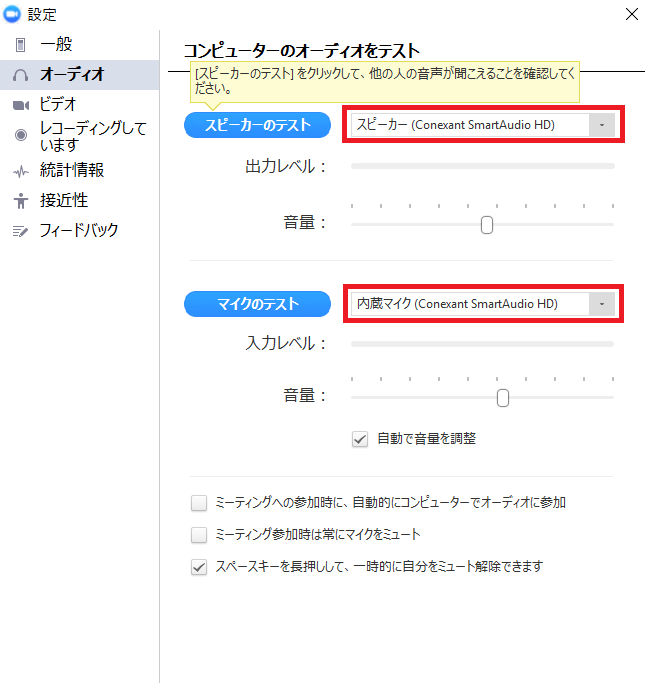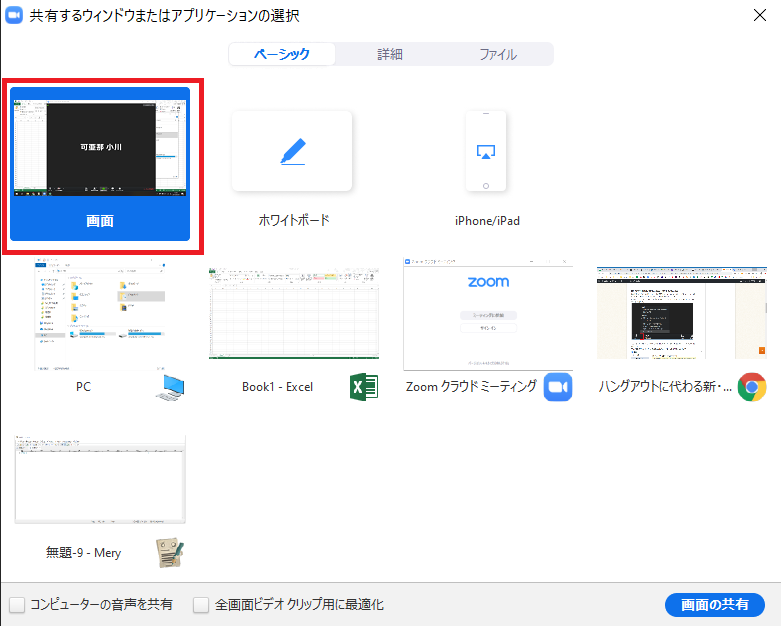ハングアウトに代わる新・通話サービス『Zoom』のご紹介
YPPの通話ツールといえば、今まではGoogleハングアウトが主流でしたが、2018年から新しい通話サービスの利用を始めました。
既にお使いの方も多いかと思いますが、改めてご紹介と、機能をちょろちょろっとご紹介したいと思います!
「あ、そうだったの?」という情報もあるかもしれませんので、ぜひご一読ください^^
アカウント作成&インストール方法
以下URLから「サインアップは無料です」というボタンを押すことでアカウントを作成できます。
ちなみに、自分でミーティングを開きたい場合にはアカウント作成が必要になりますが、ミーティングに参加するだけなら、アカウント作成は必要ありません。
以下から「ミーティング用Zoomクライアント」をダウンロードして、インストールをしてください。
ミーティングの参加方法
ミーティング主催者(=ホスト)からURLが送られてきますので、そのURLを開き、「Zoomミーティングを開く」を選択してください。
ダウンロードしておいたZoomが起動します。
画面に「コンピューターでオーディオに参加」というボタンが表示されるので、それをクリックするとミーティングに参加することができます。
自分の声が相手に届いていない場合や、音が聞こえない場合
起動直後はビデオだけが映っていて、数秒間遅れてマイクがオンになるときがありますが、しばらくたっても音が聞こえない場合はマイクの設定を見直してみてください。
ZOOMの左下にあるマイクマークの横にあるボタンをクリックしてメニューを開いて「オーディオ設定」を選びます。
スピーカーやマイクのプルダウンを開き、自分が使っているものが選択されているかどうか、確かめてください。
マイクの設定が正しければ、声をだすたびに入力レベルのところが緑色になります。
選択肢が複数ある場合は、それらしいものを選んで、うまく動くものを選択してみてください。
自分でミーティングを開くには
操作はとっても簡単です!
ZOOMのホームページを開いて、右上の「ミーティングを開催する」にマウスカーソルを合わせて「ビデオはオン」をクリックします。これだけです!
あとは上記で紹介したミーティングへの参加方法と同じ手順で、Zoomが起動して、ミーティングを開催することができます。
YPPでは離れたところにいるメンバーさんの顔を見ながらミーティングができるように、いつも「ビデオはオン」でやっています^^
有料アカウントと無料アカウント
まず、YPPではZOOMの有料アカウントを持っているため、ミーティングの時間に制限はありません。
YPPスタッフが参加するミーティングはYPPがホストとなり、皆さんにURLをお送りしてミーティングを開きます。
これでストレスフリー!
ただし、無料アカウントで使う場合は、3人以上参加のミーティングは40分までで終了となります。
さすがに無料で使いたい放題とはいかないのですね。
でもつまり、メンバーさん同士の2人でのちょっとしたミーティングやお話し会でしたら、時間を気にせずに使うことができます!
一対一ならストレスフリー!
また、3人以上で使う場合も、40分を過ぎたらまたすぐ新しいミーティングを開くことができるので、日々の内部ミーティングでは使う分にはそれほど不便ではないと思います。
ここが便利!
なんといっても一番のポイントは、画面共有中も、相手の顔を見ながらお話しできること!
ここがハングアウトとは違うところですね。
普段直接お会いする機会がないため、せめてオンラインミーティングではお顔を突き合わせてお話ししたいところですが、ハングアウトで画面共有をするとお互いの顔が見えなくなってしまうのですよね。
ZOOMは相手の顔を見ながら画面共有ができるので、大好評です。
あと、これは私だけが感じていたことかもしれないのですが、ハングアウトだと、誰かが同時に発言をしてしまうとどちらかの発言がかき消されてしまって聞こえなかったと思うのですが、ZOOMでは全員の声がクリアに聞こえるのが魅力です。
「もう一回お願いします」と聞き返すことが減りました。
そして、モバイル版アプリ!
スマホやタブレットにインストールできるZOOMアプリがあるのですが、これを入れておけば、通話はアプリでしておいて、パソコンで作業をすれば、パソコンの負担が確実に減ります。
パソコン性能に不安のある方はぜひお試しください^^
画面共有に注意
ZOOMの画面共有機能では、画面全体ではなく、アプリごとに選択することができます。
アプリを選ぶことで、他のプライベートなアプリの画面を、誤って画面共有してしまうことを、防ぐことができます。(例えばパソコンでLINEのアプリを立ち上げているときなど)
また、自分のデスクトップ画面やその背景画像なども、相手に見せずに済みますので、人によってはアプリごとに共有をかける方もいると思います。
ただし、複数のアプリやファイルを切り替えながら見せたい場合には、アプリごとの共有では不便ですので、画面全体を共有することをオススメします。
私は実際に仕事で画面共有をするときには、画面全体の共有をすることがほとんどです。
(仕事に関係のないアプリはあらかじめ閉じてからZOOMのMTGに臨むことで、不要な画面を共有することは防げると思っています。)
以下が、画面全体を共有する方法です^^
ZOOMの画面下部にあるメニューから「画面の共有」を選びます。
そして、一番左上の「画面」を選んでから、右下の「画面の共有」をクリックしてください。
これで、アプリの切り替えをせず、自分の画面をまるごと共有することができます。
ハングアウトの画面共有と同じ使い方ですね。
おわりに
いかがでしたでしょうか?
まだ使ったことがないという方は、将来のためにぜひダウンロードとインストールをお願いします^^