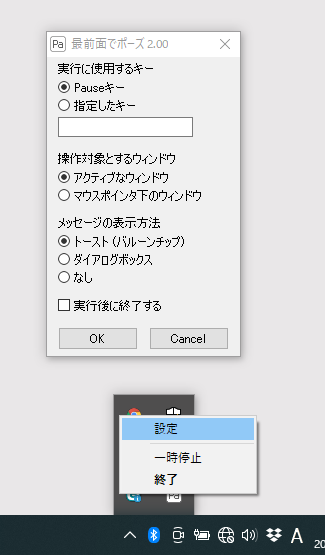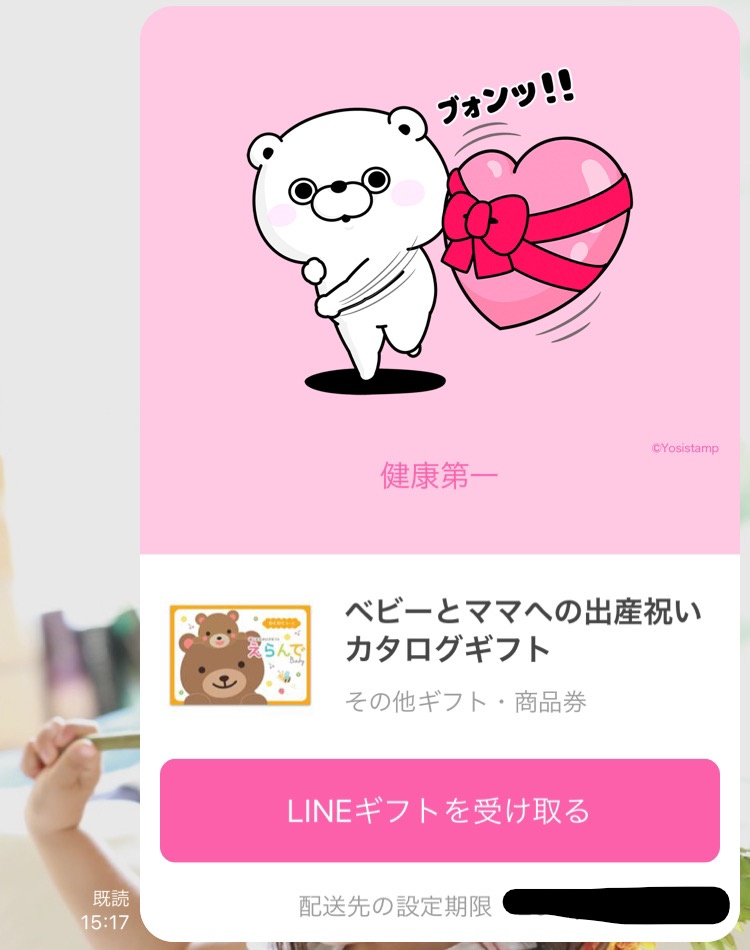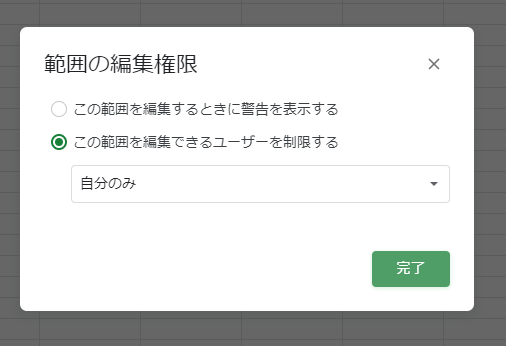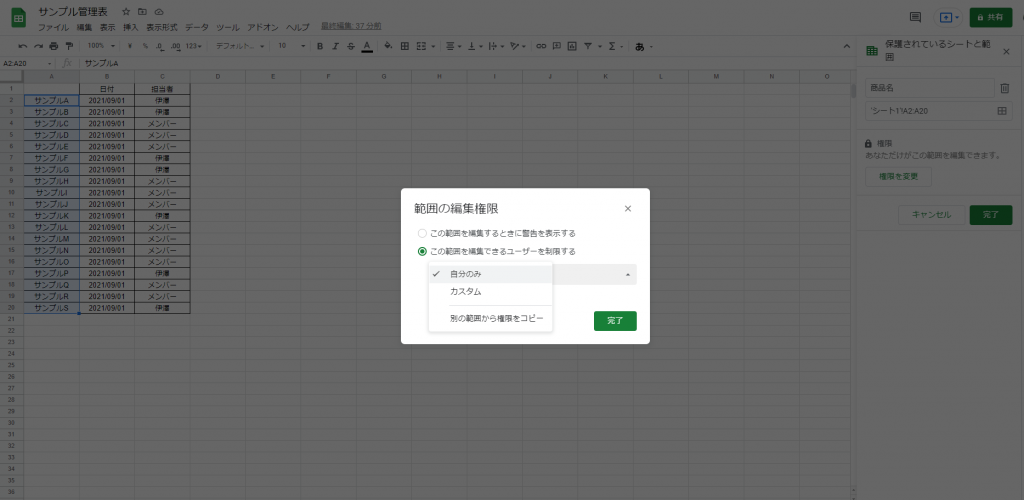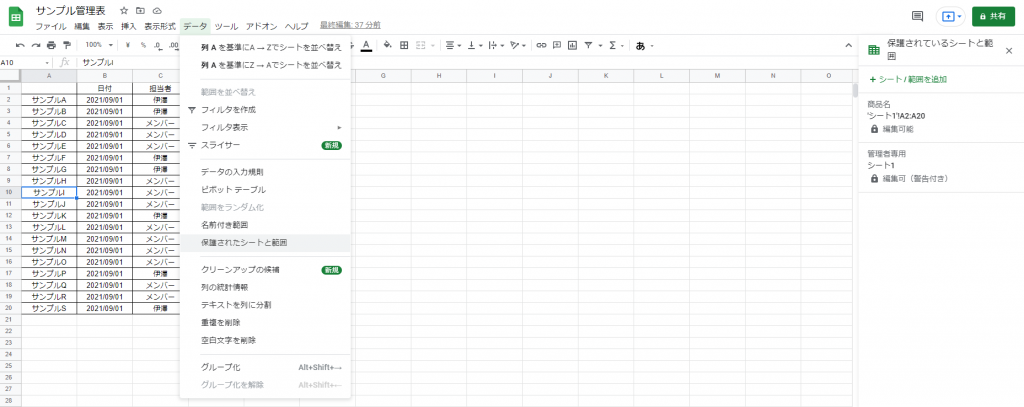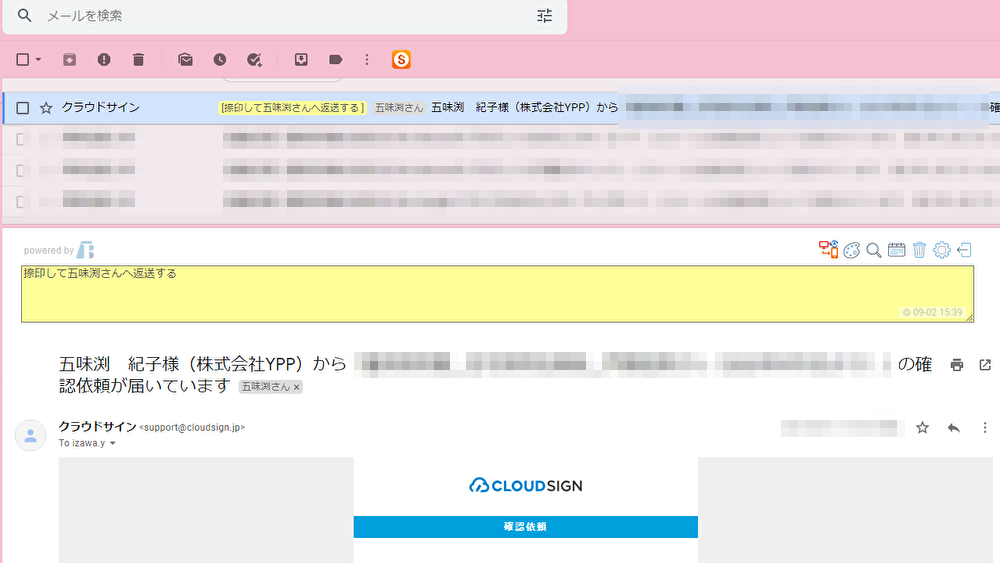こんにちは、YPPの伊澤です。
今日は先週木曜日に開催した事務カフェの報告です🎈
テーマはYPPらしい・・・
「在宅ワーカーへの、アウトソーシングってどうやったらいいの?」
登壇したのはYPPを代表して杉村薫です。

なんと、事務カフェ初登壇!👏
堂々デビューしてもらいました🌸
お話したのは、YPPの事例を絡めつつ、
一般的なアウトソーシング・在宅ワークをはじめるためのハウツーです。
- アウトソーシングをはじめるきっかけ
- 在宅ワーカーにお願いするメリット
- 在宅ワークの不安要素
- アウトソーシングに向いてる仕事・向いていない仕事の見極め方
以上の4点を今日は皆様にも共有したいと思います✌✨
1.アウトソーシングをはじめるきっかけ
きっかけはお客様によって様々ですが、
「状態的に残業に苦しんでいる」や「もっと別の業務に注力したい」、
「社員が定着しない」、「突然社員が辞めてしまった」、
「繁忙期・閑散期の差が激しい」などが挙げられます。
最近では「雇いたいのになかなか人が採用できない」なんていうお声も聞きます。
人が不足している、人を増やすほどではないけど今の人員だと手一杯・・・
という方がアウトソーシングに乗り出す傾向があります。
2.在宅ワーカーにお願いするメリット
1.で挙げたような問題解消のきっかけはもちろんですが、
業務をアウトソースすることで、改めて業務のルールや情報の管理、共有、可視化が実現します。
スキル・時間・曜日・人数などの条件で、
課題に合わせたチーム作りを叶えられるのもメリットの一つと言えそうです。
3.在宅ワークの不安要素
在宅ワークをはじめるのにあたり、
不安に感じるのは主にセキュリティ・コスト・連絡ツールの3つが挙げられます。
今までやっていなかったことに踏み出すのでやっぱりどうしたらいいかわからないもの。
在宅ワーカーにも必ず共有をして、少しでも不安を解消しましょう。
特に、在宅ワーカーへの指示をする際は、「明確」であることが重要になってきます。
属人的な言葉ではなく共通言語でやり取りをするという意識が必要です。
【セキュリティ対策】
- ソフトウェアの更新
- ウィルス対策ソフトの導入
- ID・パスワードの適切な管理
- スタッフ教育
- ダブルチェックの仕組み
【主な導入コスト】
- パソコン
- Webカメラ
- ウィルスソフト
- 業務ソフト/アカウント(会計・給与、販売管理、illustrator・Photoshop、グループウェア)
- 備品(電卓、事務備品、用紙、インク代)
- 郵送費(宅急便、郵便)
- 導入準備の人件費
【用意しておきたい連絡ツール】
- 資料共有(例:Dropbox、Googleドライブ)
- グループウェア・チャット(例:サイボウズOffice、Chatwork、Slack)
- WEBミーテイング(例:Skype、Googleハングアウト)
4.アウトソーシングに向いてる仕事・向いていない仕事の見極め方
アウトソーシングに向いているお仕事、向いていないお仕事って何でしょう?
社内の担当者がこれからは在宅で仕事をするという場合は、
引継ぎなくスタートできると思いますが、
新たに在宅ワーカーにお願いするという場合は
“何をアウトソーシングするか”の洗い出しが必要です。
洗い出しができたら、
発注側から在宅ワーカーへ伝えるべき“共通認識”として、
年・月・週・日ごとの業務量やスケジュール、
ワーカーに求める必要スキルなどを考えます。
その他、用意すべきツール・体制などシュミレーションまでできると、
かなりスムーズにアウトソーシングができそうです👍
【◎アウトソーシングしやすい業務 ⇔ ×アウトソーシングしにくい業務】
◎ルールがはっきりしている ⇔ ×属人的な判断に任せたい
◎成果物・スケジュールが明確 ⇔ ×成果物・スケジュールが未確定
◎納期に余裕がある ⇔ ×急な依頼(短納期)対応がある
アウトソーシングをはじめてみたいけど、
どこから手を付けていけばいいかわからなかった方、
はじめてみたけどなかなかうまくいかない方も、
今後の在宅ワーク導入のヒントにしてみてください🌼
<YPPがLINE公式アカウントに登場!>
お得な情報を受け取るには、以下のリンクから友だち追加してください。