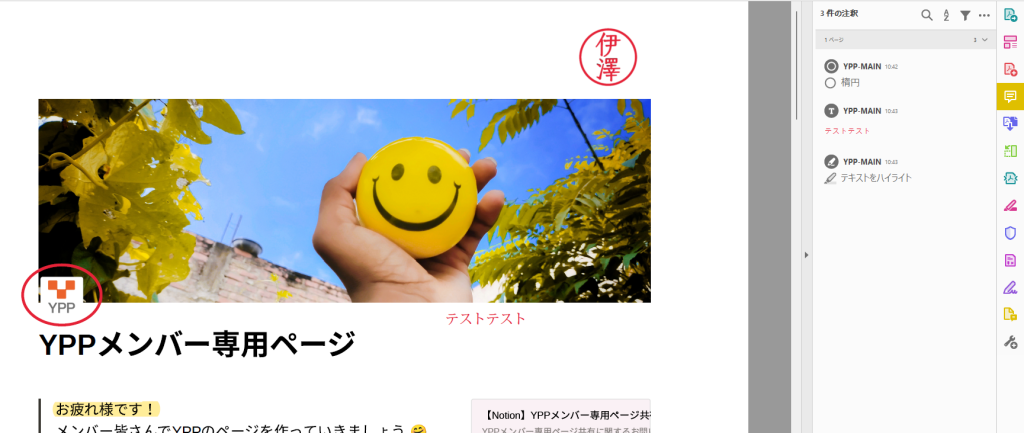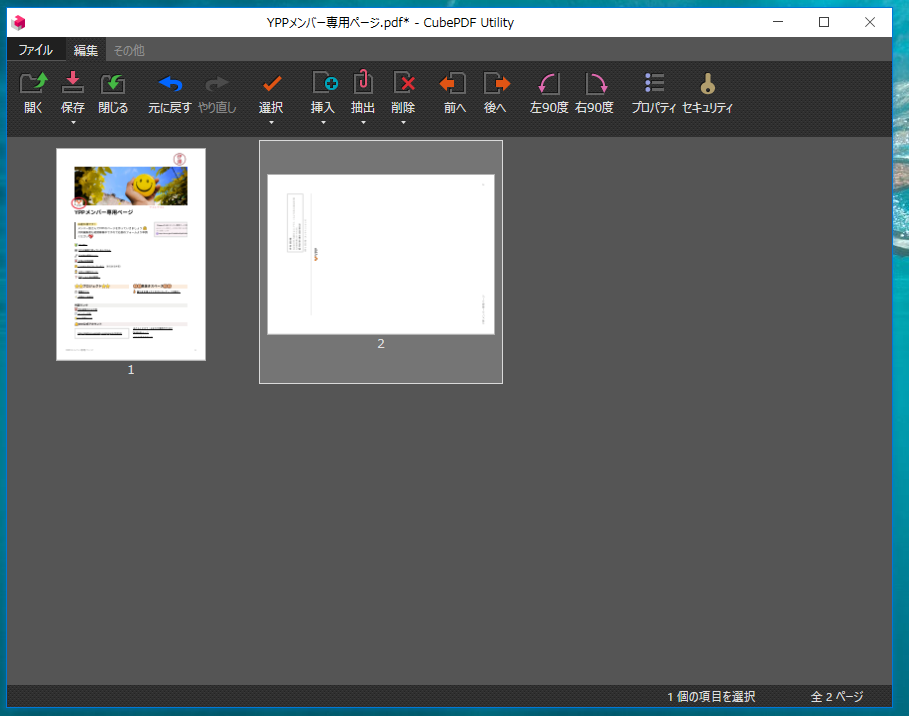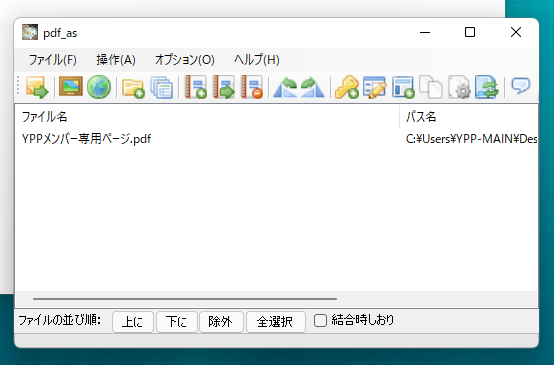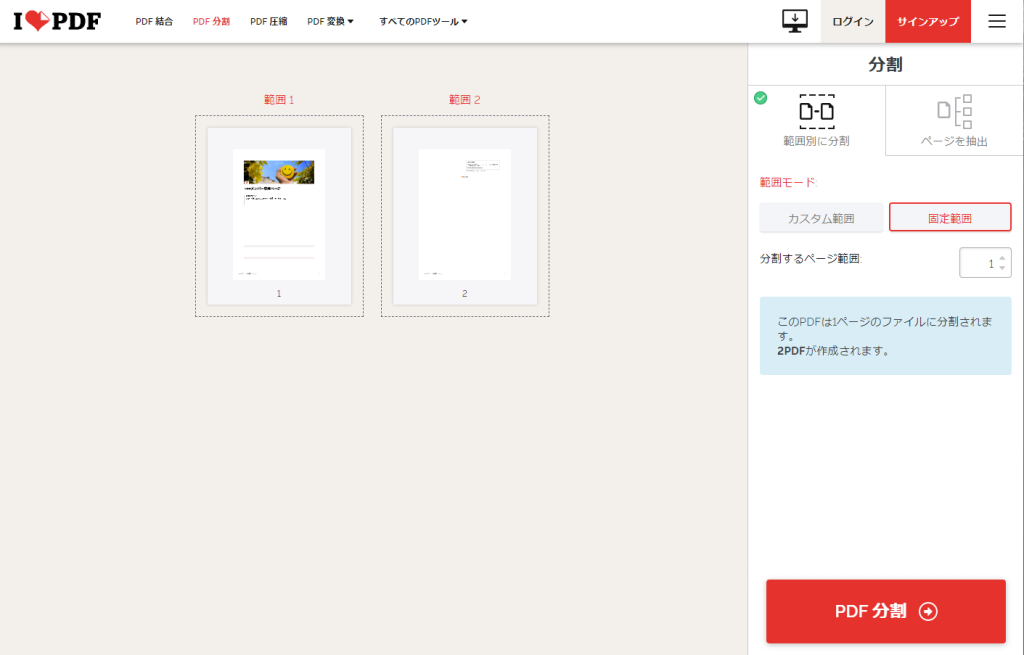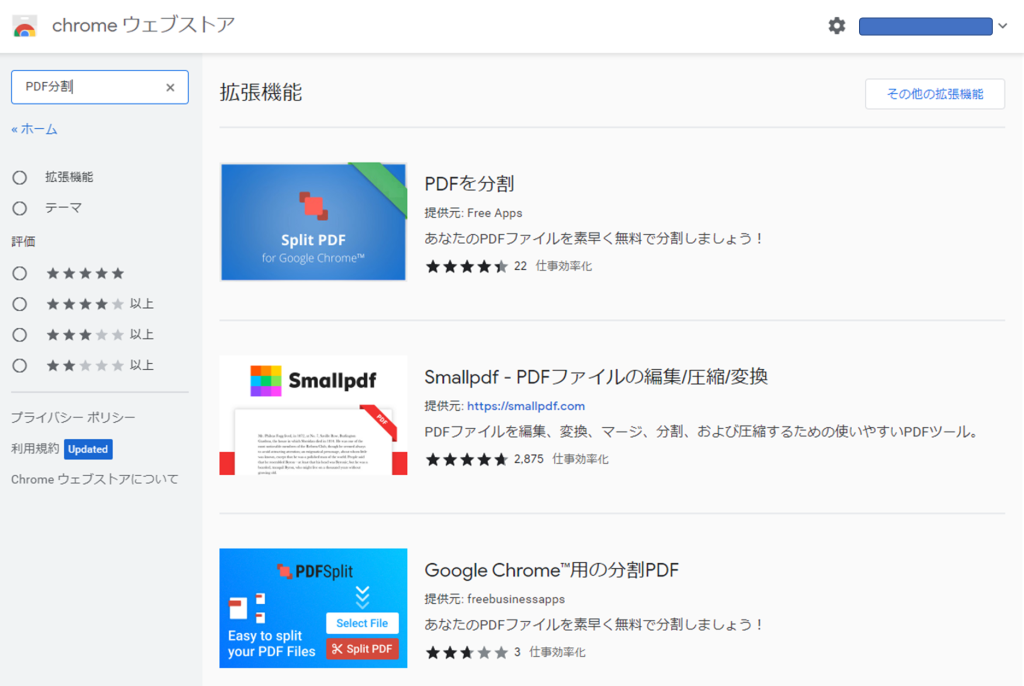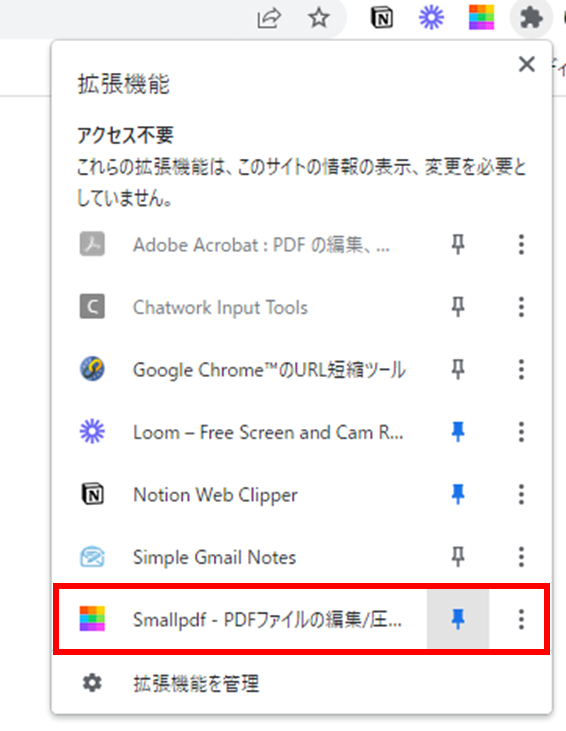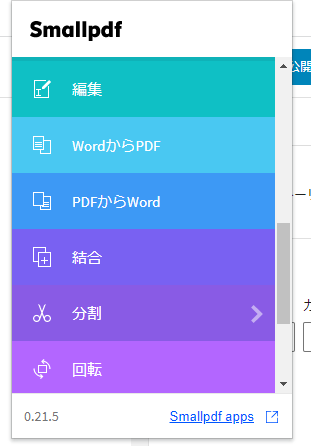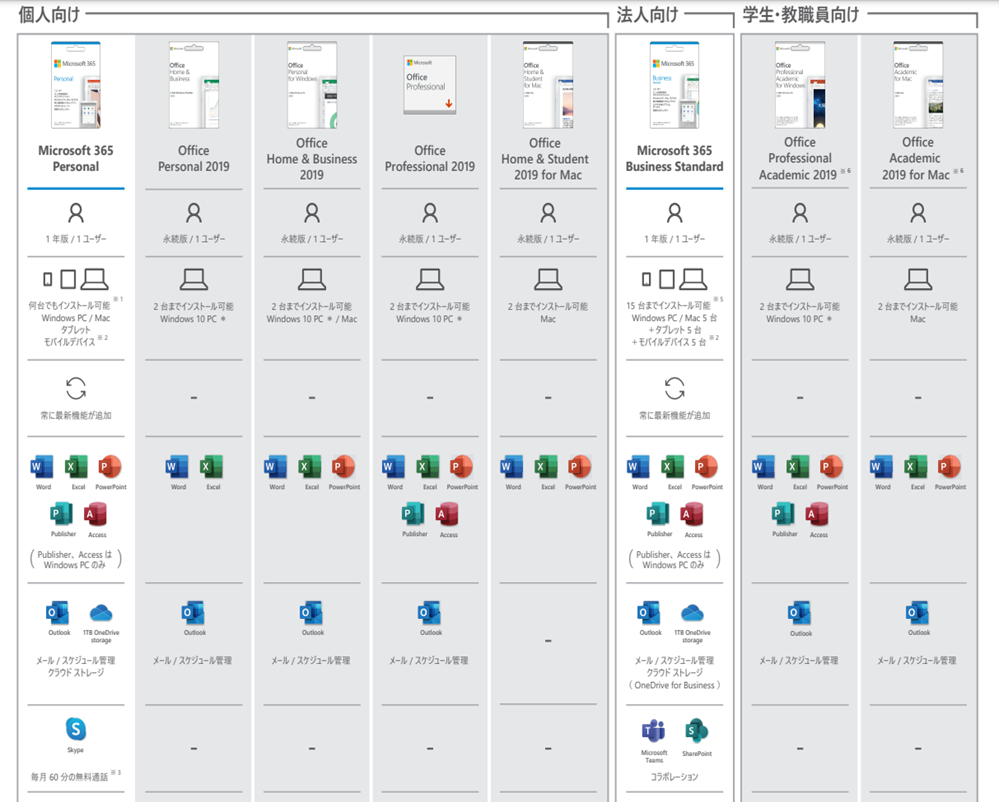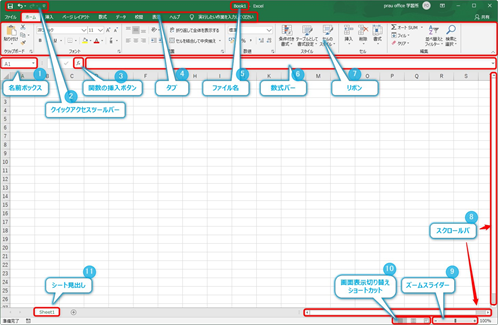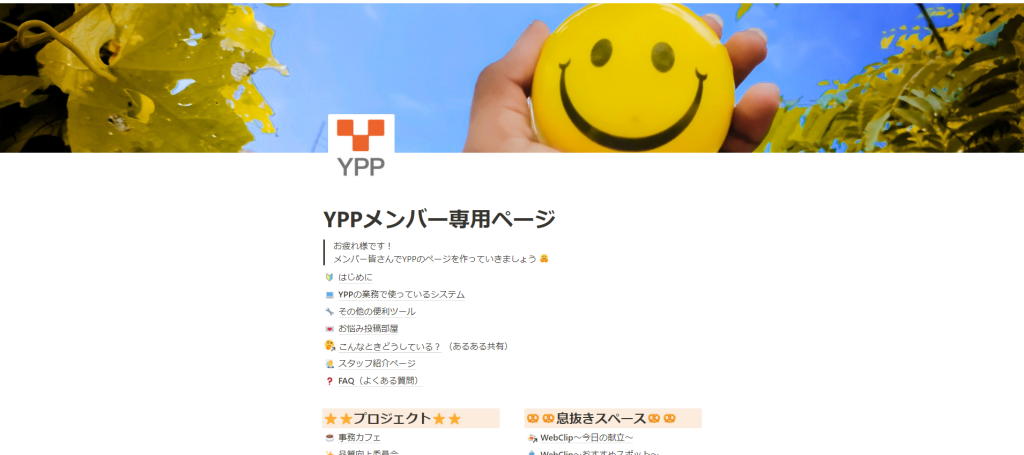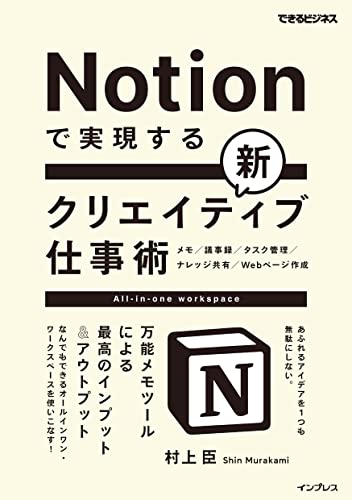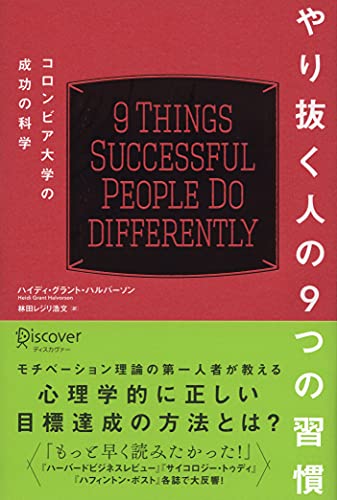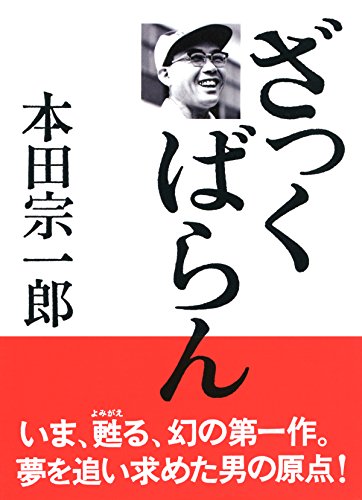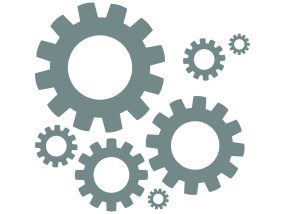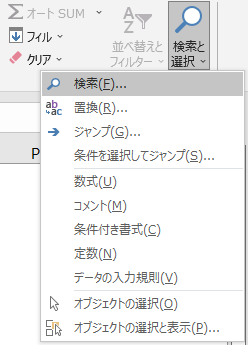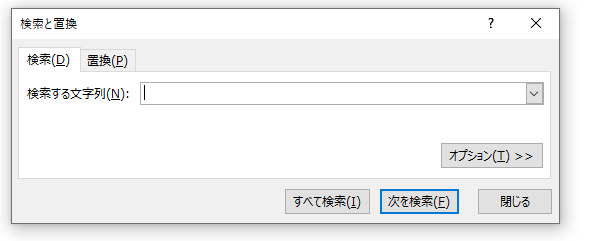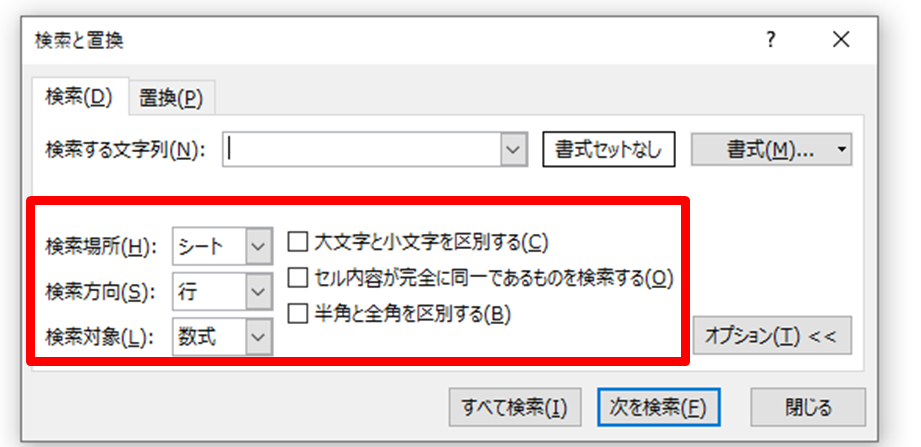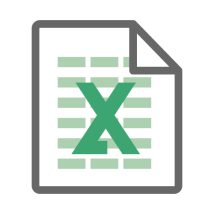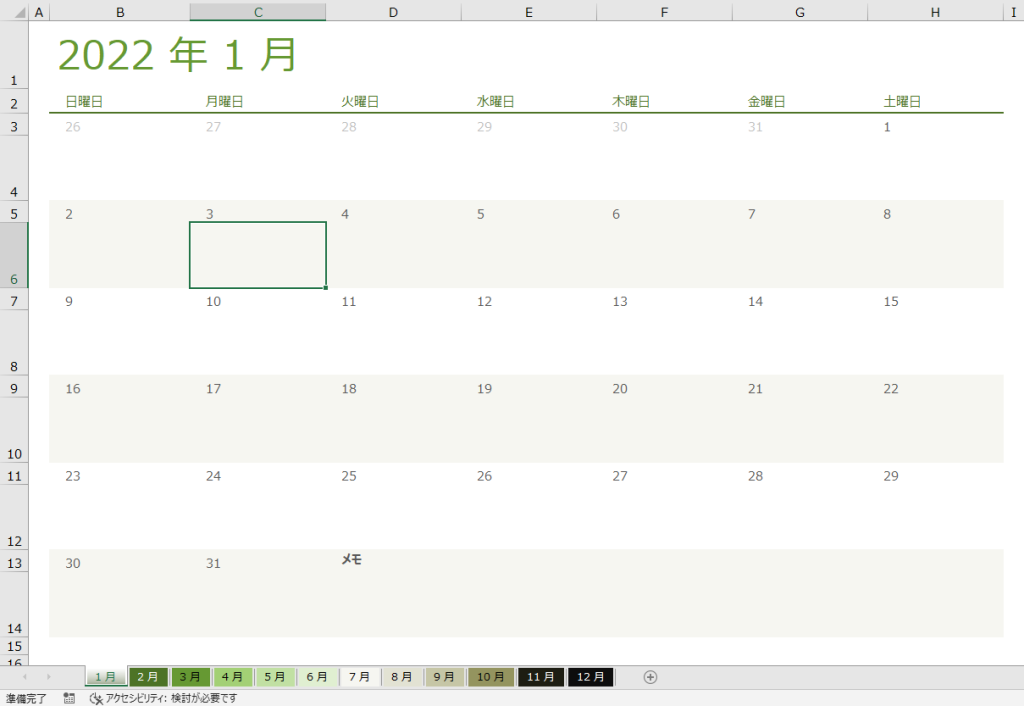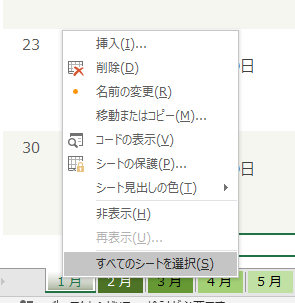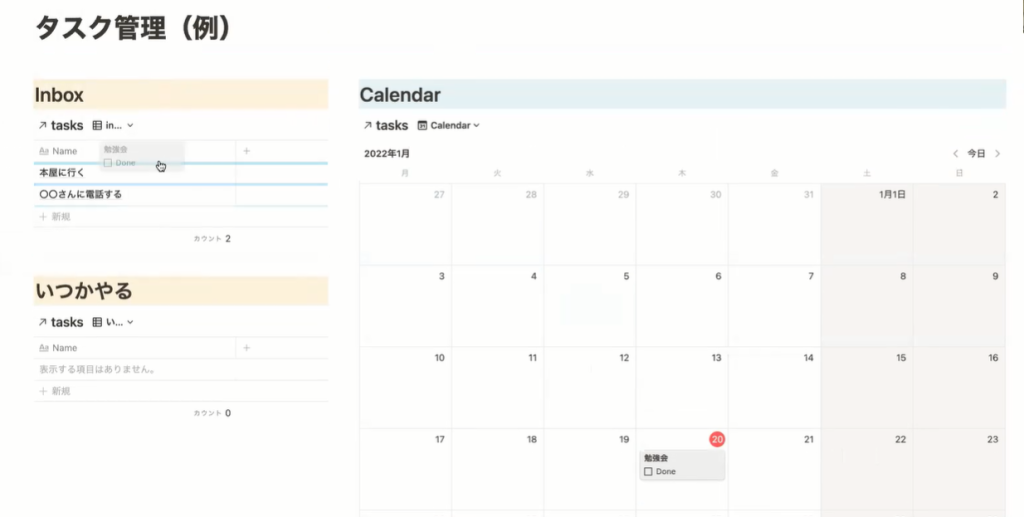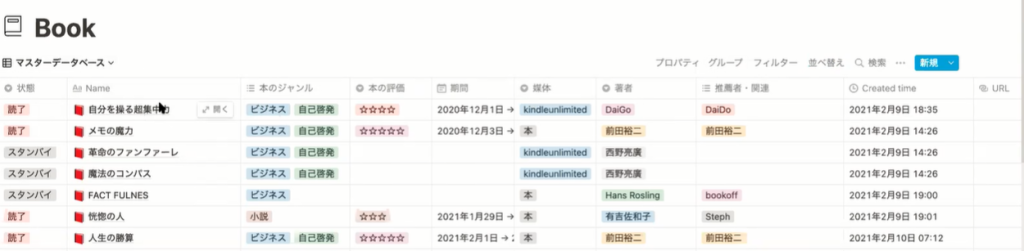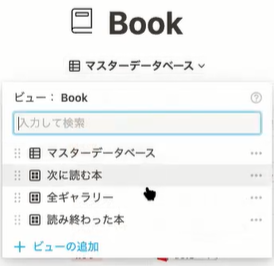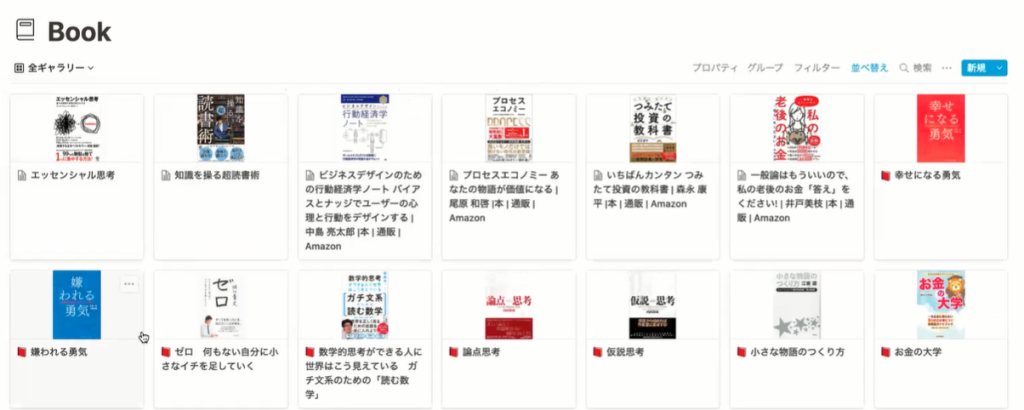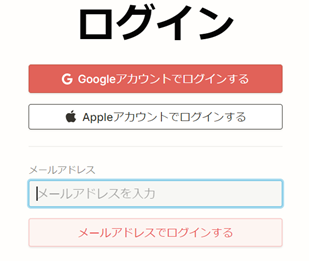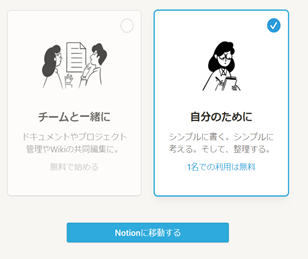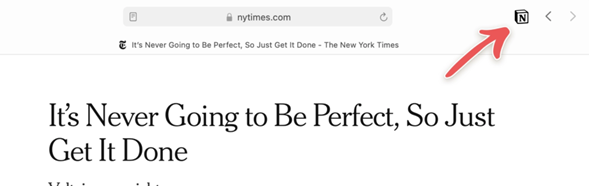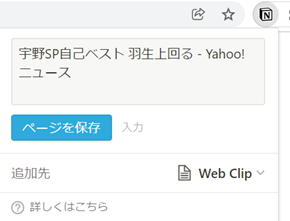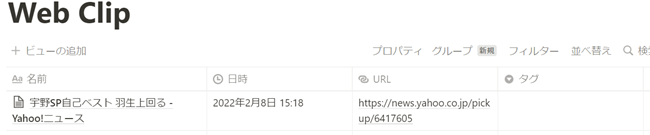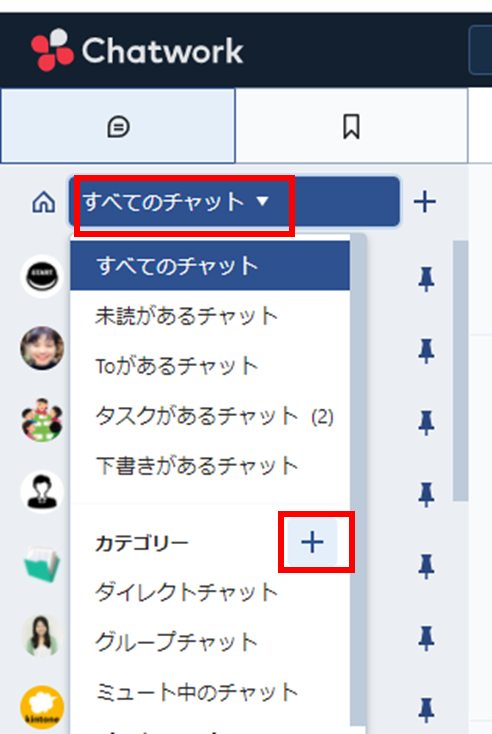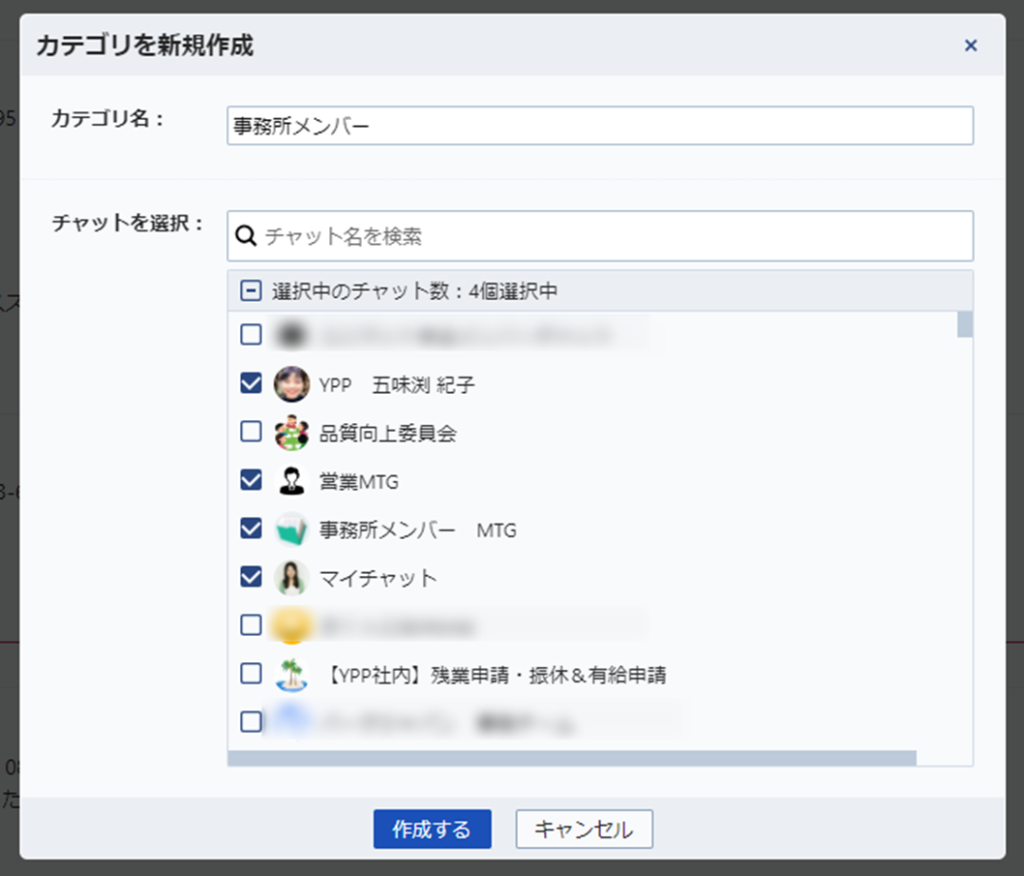みなさんこんにちは!
寒さも緩み、本格的な春が近づいてきましたね♪^^ )
さて、先日開催された第26回メンバー事務カフェの様子をお届けします!
。゚。,。゚。,。゚。,。゚。,。゚。,。゚。,。゚。,。゚。,。゚゚。,
第26回メンバー事務カフェ
゚。,。゚。,。゚。,。゚。,。゚。,。゚。,。゚。,。゚。,。゚。,。゚
昨年8月に開催された1回目に続き、基礎編第2回目の事務カフェです☆
前回はどんな内容だったのかな?と気になられた方^^
第20回の事務カフェ開催報告リンク
前回に続き講師をして頂いたのは、YPPのIT顧問でもある ミナモト・クリエイティブの皆本徳昭氏です。
パソコンを使ってお仕事をする上で、皆様きっと様々なツールを使用されていると思います。
Excel・Wordといった基本的なツールから、画像やデータの編集、業務専用のツール・・・
そんなたくさんあるツールの中から、まずはOfficeについてのお話からスタートです!
Office
大きく分けると、、、Microsoft 365 :毎年自動的に新しいバージョンへ更新されるサブスクリプション型のOffice。Officeの全てのツールが入っている。オンライン作業前提でのツールもあるので、オフラインでの作業には向いていない。Office2021: 1回購入の買い切りタイプ。
新しくパソコンを購入する時に、最初から搭載されているのは、大体「Office Home & Business」ですが(一般的に利用されているOffice)、自分に合ったOfficeを見直すきっかけとなったり、お仕事先のお客様はどのバージョンのofficeを利用されているのだろう、と少し意識するだけでも、業務の効率アップに繋がるのかもしれませんね♪
次に、Officeのツールってどんなものがあるの?というお話です。
◆Word:文書作成ソフト
他にもまだありますが、ここでは一部を紹介させて頂きます☆
日々当たり前のように使用されているツールもあると思いますので、AccessとPublisherについて 、少し簡単に説明します。
Access: データベース作成ソフト
Publisher: 印刷物(DTP)向けチラシ作成ソフト
ちなみに、各々のツール画面上の名称はご存じでしょうか?^^
例として、Excel画面を見てみましょう。
以外と、知っているようで知らない部分だと思います。
OneNote・OneDrive ・OfficeOnline
次はOneNote・OneDrive・OfficeOnlineの説明です。
OneNote: 現実の手帳やノートのように自由に書き込むことができるデジタル版のノートです。One Drive: Microsoft社が提供している「オンラインストレージ」です。簡単にいうと、インターネット上のファイル保存場所。Microsoftアカウントがあれば、利用することができます。Office Online: インターネット環境さえあればどこからでもパソコンやタブレット、スマホなどの端末から利用できます。
画像編集・動画編集のツール PowerDirector 365 :国内シェアNo.1の動画編集ソフト無料
動画編集、と聞くとyoutuberを思い浮かべてしまいますが(^^;
名前を知っていても、そして例え毎日、何年も使用しているツールだったとしても、
☆参加者の声☆(一部抜粋)
■メンバーMさん
☆次回のメンバー事務カフェは下記の日程・テーマでお送りします!
。゚。,。゚。,。゚。,。゚。,。゚。,。゚。,。゚。,。゚。,。゚゚。,
第27回 YPPメンバー事務カフェのご案内
【優れもの一元管理ツール「Notion」を使って、データをスッキリ整理しよう!中級編】
講師 : 一般社団法人日本健康食育協会 岸上倫也さん ゚。,。゚。,。゚。,。゚。,。゚。,。゚。,。゚。,。゚。,。゚。,。゚
今回は第2回ということで、
①Notionが3倍早くなるショートカット
※参加費(一般:2,000円 YPPメンバー:500円)が必要となりますのでご注意ください。
たくさんのご参加、お待ちしています^^
<YPPがLINE公式アカウントに登場!>